この記事は初心者による自作PCシリーズ③となる。
前の投稿をまだ見ていない方は、ぜひ最初から順番に見てほしい。
パーツの設置が終わり、今回は配線編となる。
初心者にとって一番の難関ともいえる配線、果たして起動までたどり着けるのか。
自作PCの配線方法(表面)
マザーボードに線を挿していくだけの簡単な作業だ。
逆挿しできないものが多いため、間違えることは少ない。コネクタの形状で直感的に理解できるだろう。
ATX電源を接続
各部品へのメインの電源供給チャネルとなる24ピンATX電源コネクタを接続する。

だが、またもやミスをしてやり直しに。


空いている穴から通そう。初期段階から美しさを意識するのがポイント。
(なお、前回の投稿にも書いたが、外さなくて良いパネルまで外しているため、結局後で全て配線をやり直した模様)
ATX12V電源を接続
次にCPU給電用ATX 12V 電源コネクタを接続する。正面から見て左上。


このマザーボードは8ピン+4ピンだが、8ピンだけでも動作している。CPUのオーバークロックを行いたい場合や、安定動作しない時は隣の4ピンも使用するといいらしい。
SATAコネクタを接続
次にSATAコネクタを接続する。

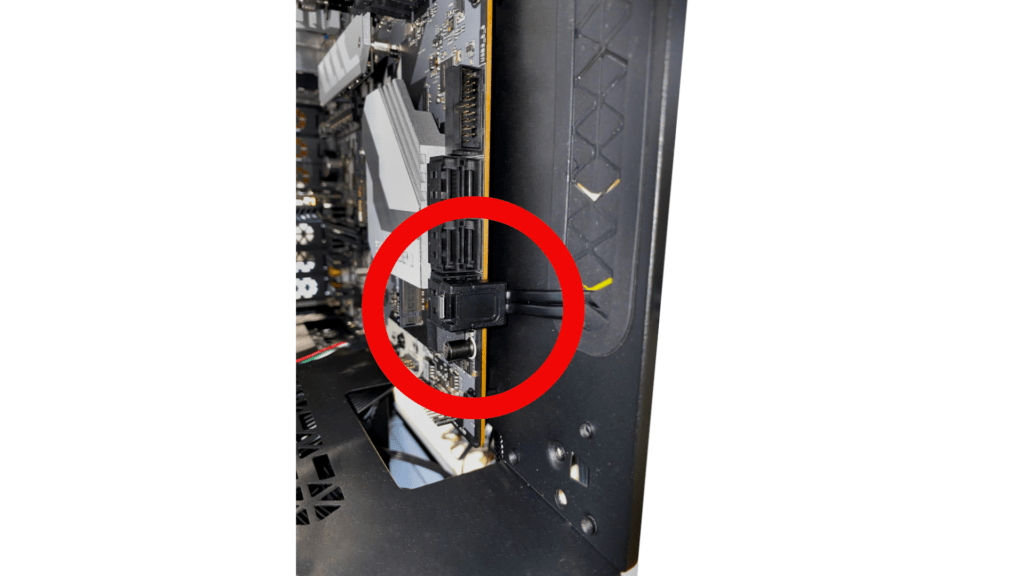
マザーボードとSSDの双方に接続する。筆者はL字側をマザーボードに繋いだが、無理な圧力がかかっており、SSD側に正解するのが正解らしい。
SATA電源コネクタは電源ユニットから直接取ろう。
USBコネクタを接続
次に、各種USBを接続する。

USB 3.2 Gen1は一般的にUSB3.0と呼ばれている。
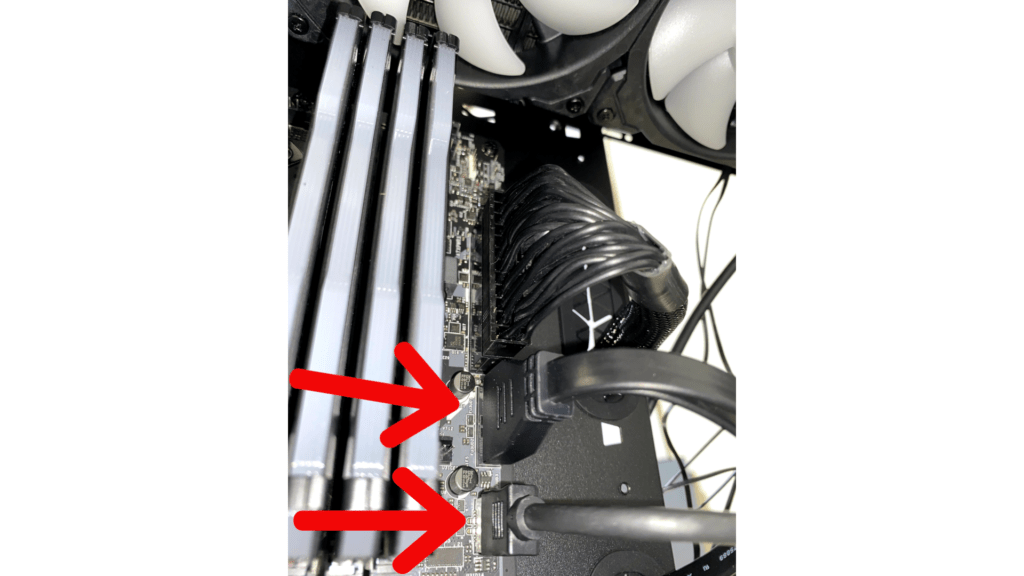
ケースから伸びるUSBコネクタを接続する。画像はUSB3.2 Gen1、およびUSB Type-C 3.2 Gen2x2だ。USB2.0も接続しておこう。
CPUクーラーのポンプを接続


簡易水冷CPUクーラーのポンプを接続する。コネクタは3ピン仕様だが、マザーボードの4ピンヘッダに挿せば良い。側面にガイドがついており、溝に合わせるようにして付ける。
接続先はCPU_FANやCPU_FAN/WP、CHA_FAN、CHA_FAN/WPのどれでも良い。(iCUEでのポンプ回転数制御はCommander CORE経由で行われていると推測される)
なお、ファンハブのコネクタもマザーボードに直接接続しているが、後にCommander CORE経由に変更している。
オーディオケーブルを接続
正面から見て左下。

スイッチ・LEDのケーブルを接続
電源スイッチ、LEDインジケーター類を接続する。

間違えやすいので、マザーボードの説明をよく読もう。以下はH570 Steel Legendの例だ。
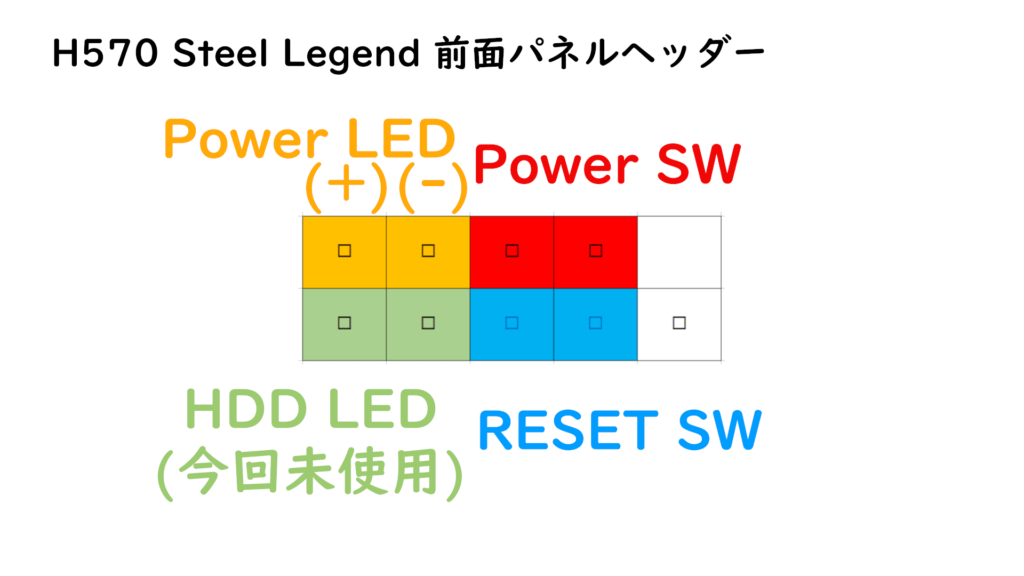
非常に小さいのでピンセット等を使うとやりやすい。なお、LEDには極性があるが、スイッチにはない。
外付け電源スイッチも販売されているので、手元に置きたい場合は利用してみるのも良いだろう。
前面は以上となる。完成まで残りわずかだ。

裏配線の方法
次は裏配線に入る。
前回の投稿にもある通り、余計なケースパネルまで取り外している上、配線が汚すぎるので参考にすべきではない。ここからは、コイツバカだな~って感じでエンターテイメントとして楽しんでほしい。
参考になる?かもしれない真面目なコルセアRGBの配線については、別記事で詳しく解説する。(準備中)
参考:どれがCommander CORE・Lighting Node CORE?
今回の構成には3つのハブが付属するが、それぞれの名称は以下の通りである。

左上が、ファン電源用のハブである。電源供給はSATA電源で行われる。
右中央が、Lighting Node CORE。RGBの制御用のコルセア独自端子らしい。単体購入の場合、黒いプラスチックで覆わている。それに対し、ケース付属品の場合、画像のように基盤むき出しになっている。そのため、コレの名称を調べるのに一苦労した。
下にあるのがCommander CORE。ファンハブとRGBハブ、両方の機能を持つ。
ファン給電・制御ケーブルを接続
合計6基のケース・ラジエータのファンをハブに接続する。
ハブへの電源供給は、直接電源ユニットのSATAケーブルから行う。
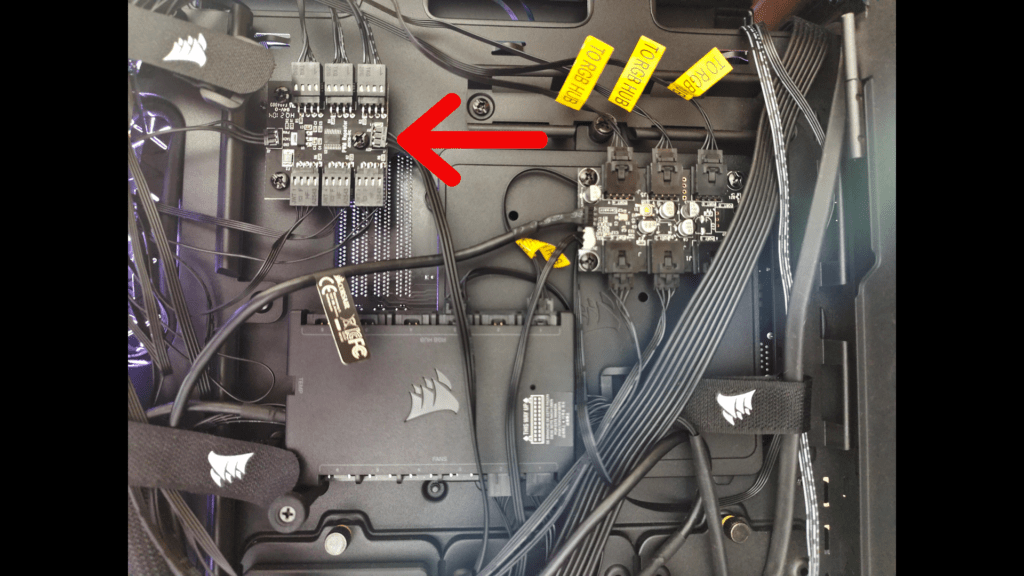
この時点では、ファンハブから伸びるケーブルをCHA_FANに接続しているが、後にCommander CORE経由での接続に変更した。ファンの回転数を管理ソフト「iCUE」で制御するためだ。(マザーボード制御は不可能になる)
RGBの配線
TO RGB HUBと書かれたケーブルを接続する。
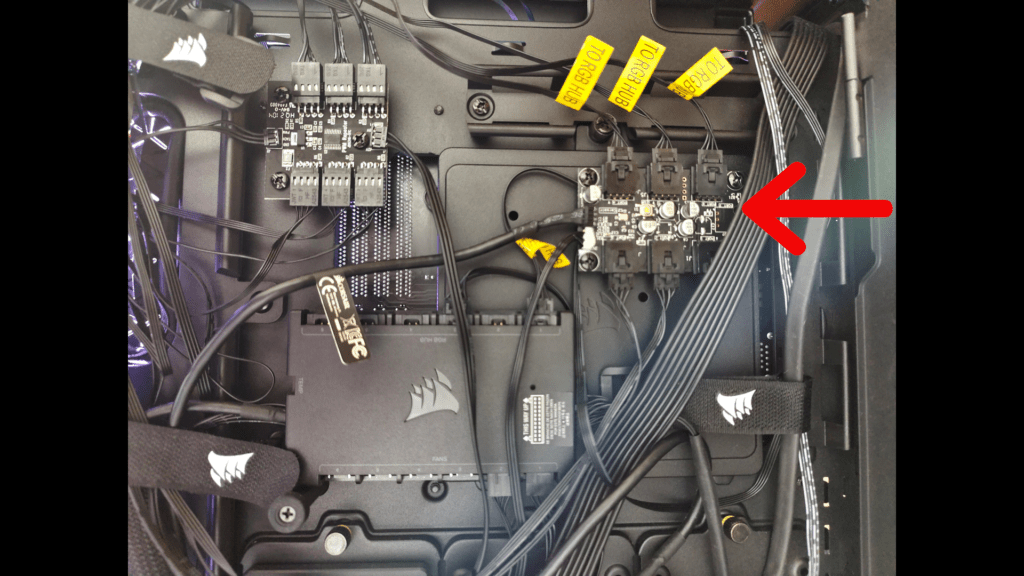
ハブへの電源供給は、同様に直接電源ユニットから行う。ハブから伸びるもう一方のケーブルを、内部USB2.0端子に繋ぐ。
追加ファン・電源RGBの配線
追加で購入したケースファンと電源ユニットのRGBケーブルはCommander COREに直接接続した。
また、CPUクーラーからの線も接続する。
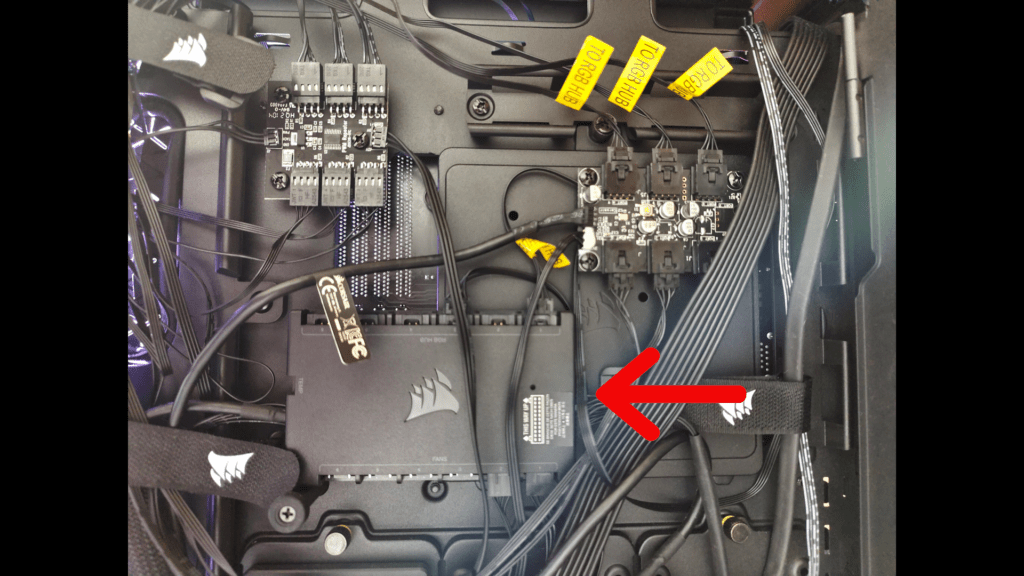
この時点でUSB2.0ポートが3つ必要になり、足りなくなった。
急遽Amazonで分岐ハブを発注。
無線カードを購入したため、Bluetooth機能用のUSB2.0が追加で必要なことを忘れていた。(Wi-Fiの使用は可能なため、ひとまず組立を継続。)
完成?
配線が完了した。と思い、分解したケースを元に戻そうとした時である。

ん??外したパネル付けられなくね??
なんと、ここまで来てやっと気づいたのである。外してはいけないところまで外していたことに。
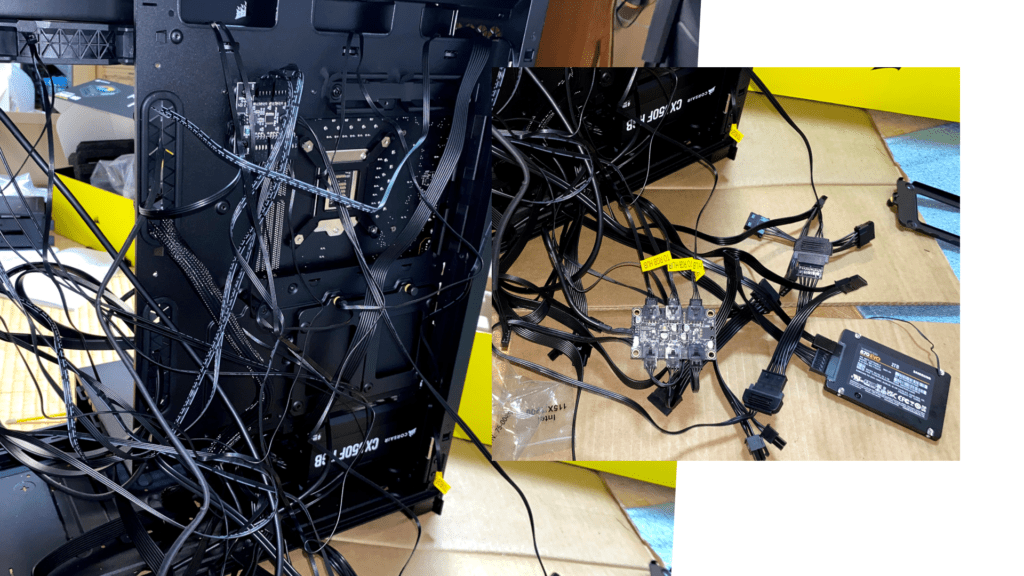
どちらにせよ、配線が酷すぎるので、やり直しは必至だ。ということで、起動テストを行ってみることにした。
いざスイッチ・オン!
ようやくここまで来た。
さあ起動せよ!!

…
…
…
起動しない!!(死亡)

何となく予想はしてた。が、言い訳はしてられないので、すぐに原因の究明を開始。
自作PCが起動しない場合にやったこと
本体主電源の確認
まず、電源ユニットのスイッチがオンになっていることを確認した。
「○」がオフで「|」がオン。問題なし。
今回の場合、STEEL LEGENDのロゴは虹色に光っており、マザーボードには電気が供給させていることがわかる。
電源スイッチの確認
マザーボードへの給電が確認できたため、次に前面パネルヘッダーのスイッチを見直した。めちゃくちゃ細かいアレだ。(必ず、主電源はオフした状態で作業を行おう)
!
!!
!!!

間違いを発見。
Power SWが一つ右にズレていた。原因は間違いなくこれだ。
これで大丈夫なハズ。
気を取り直して、スイッチオン!

…
…
!!!
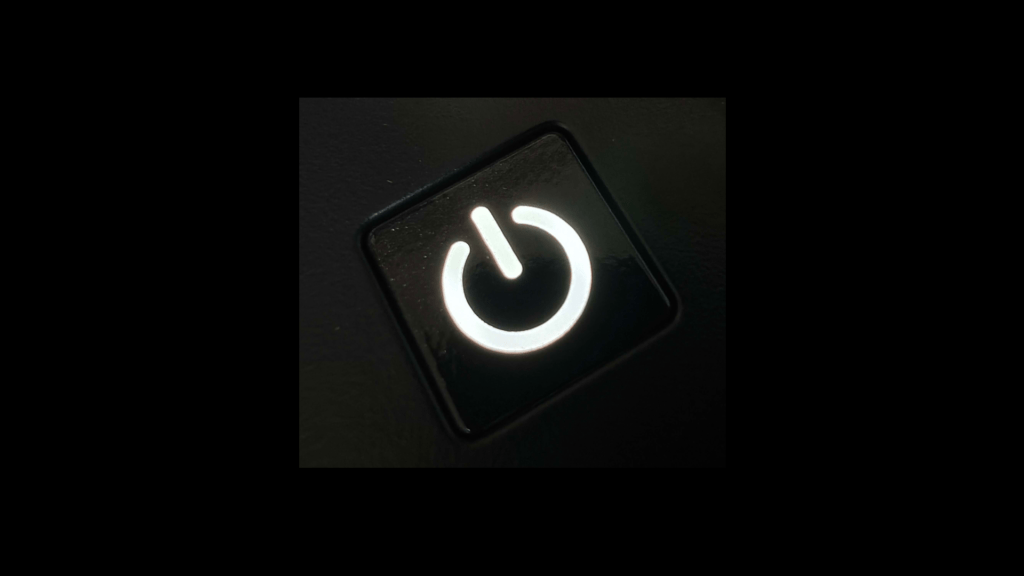
キタ━━━━(゚∀゚)━━━━!!

起動しました!! (後ろ見えてるけど。)
すぐに原因が判明してよかった…
ASRock製マザーボードのUEFI(BIOS)起動方法
電源投入後メーカーロゴが表示されたら、「F2」キー、または「Del」キーを押下。
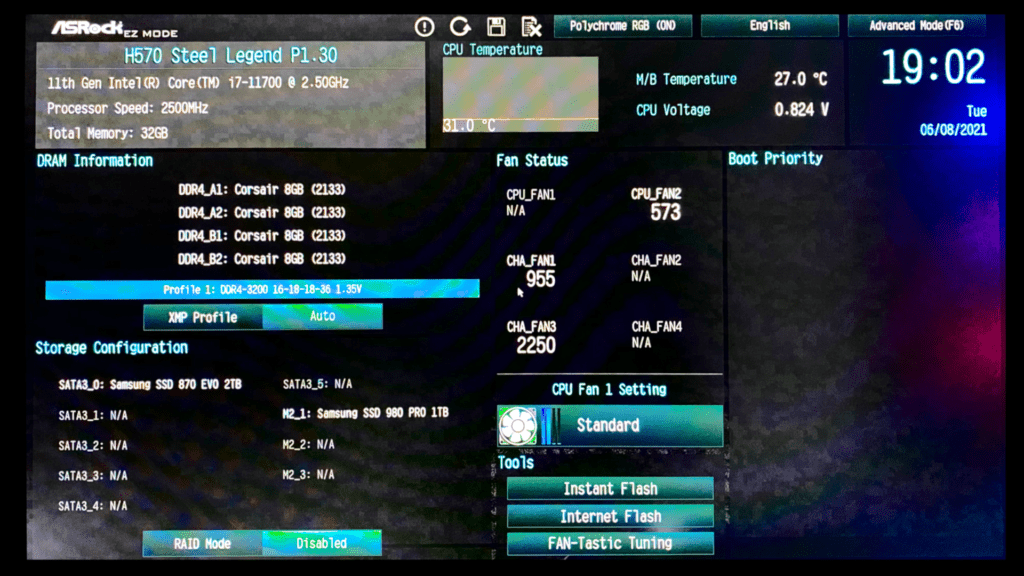
USB有線キーボードが必要。筆者は普段、HHKB Professional HYBRID Type-Sを無線で使用しており、「Fn」+「Ctrl」+「0」の同時押しで有線モードに切り替える必要がある。
まとめ
以上で、初心者による自作PC③ 配線は終了だ。
開始から既に6時間以上が経過していた。

ひとまず起動して、良かったです。疲れた!けど楽しかった!
次回はWindowsのインストール、初期設定を行う。
完成まで後少し。配線の手直しを含めて頑張りたい。
履歴
7/13:初出
8/3:タイトル変更




コメント