難解なコルセア(CORSAIR)のRGB制御の接続。
筆者が自作PCで実際に行った「配線方法」をまとめた。
コルセアパーツの基本
自作PCにおけるLEDライティングといえば「CORSAIR」ではないだろうか。

さまざまなパーツをコルセア製品で揃えることにより、統一感のある演出が可能だ。メモリや簡易水冷、ケースといった組み込みパーツ以外にも、マウスやキーボードも販売されている。
制御ソフト「iCUE」
コルセア製パーツは統合管理ソフト「iCUE」で一括制御できる。
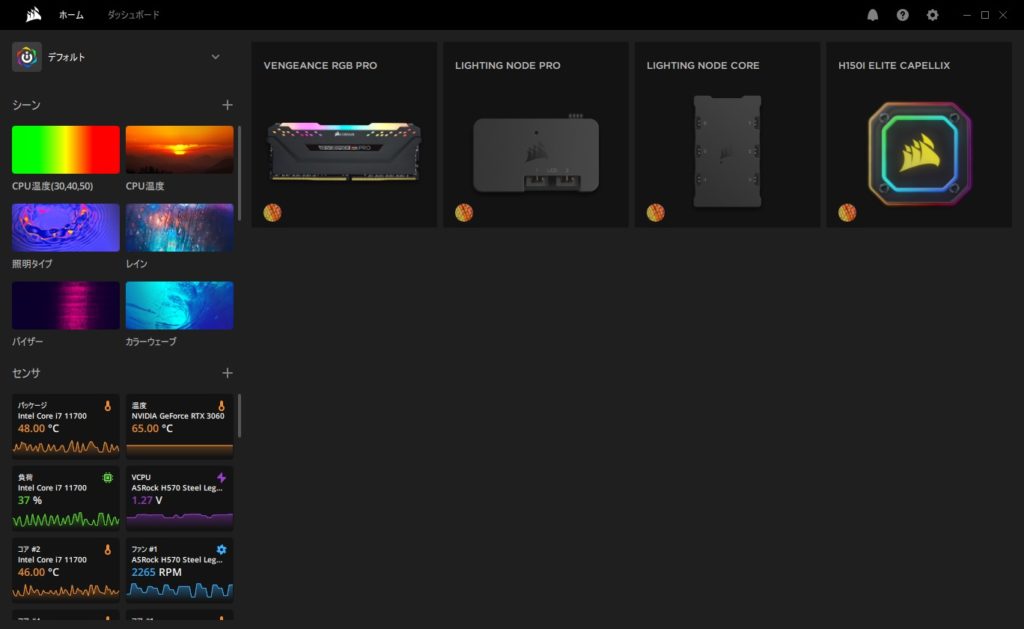
光りかたのほか、ファンや水冷ポンプの回転数制御ができる。
ダウンロードは以下のリンクから行える。
コルセアRGB端子
コルセアの独自規格。平たく、抜け防止用の爪がある。
マザーボードによっては標準搭載するが、一般的には後述のコントローラーを使う。
ファンハブ
画像左上の基盤。一般的な4ピンのハブとなる。ファンへの電源・制御信号を送る役割。ケースに付属する場合が多い。
Lighting Node CORE
コルセア用のRGBLEDのハブ。
右中央が、Lighting Node CORE。RGB制御用のコルセア独自端子だ。単体購入した場合、黒いプラスチックで覆われている。ケース付属品の場合、画像のように基盤むき出しになっている。
Commander CORE
下にあるのがCommander CORE。ファンハブとRGBハブ、両方の機能を持つ。温度計接続用の端子も1基ある。
Lighting Node PRO
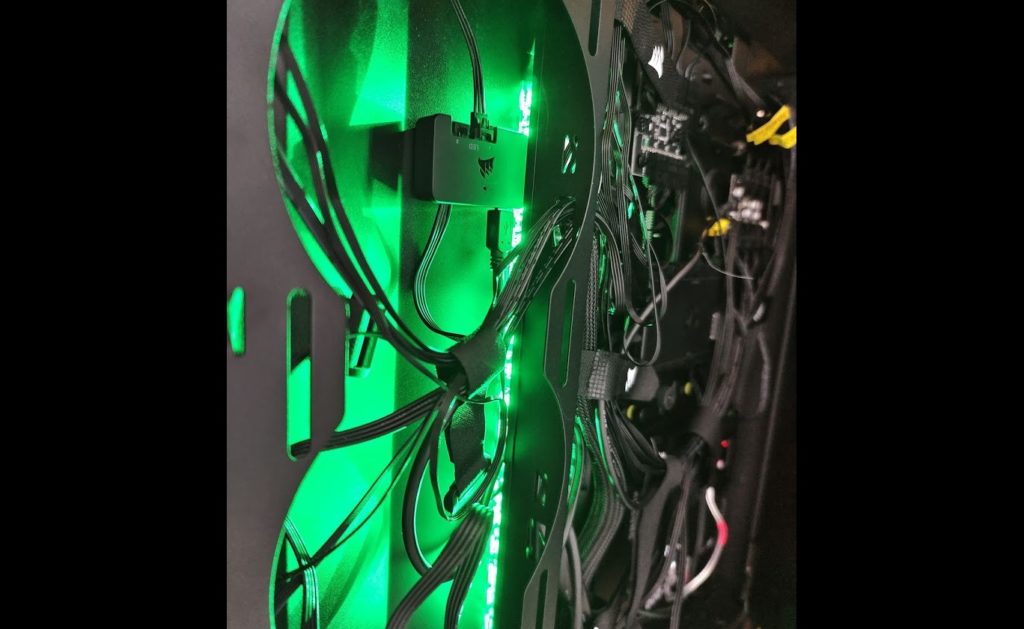
LEDストリップを購入した際に付属した。コルセア独自端子を2基搭載。
Commander PRO
4ピンファンコネクタ×4、温度センサー用コネクタ×4、RGBコネクタ×2、内部USB2.0ハブを備える。コルセア製コントローラーの最上位に当たる。今回は使用せず。無くてもなんとかなる。
配線方法
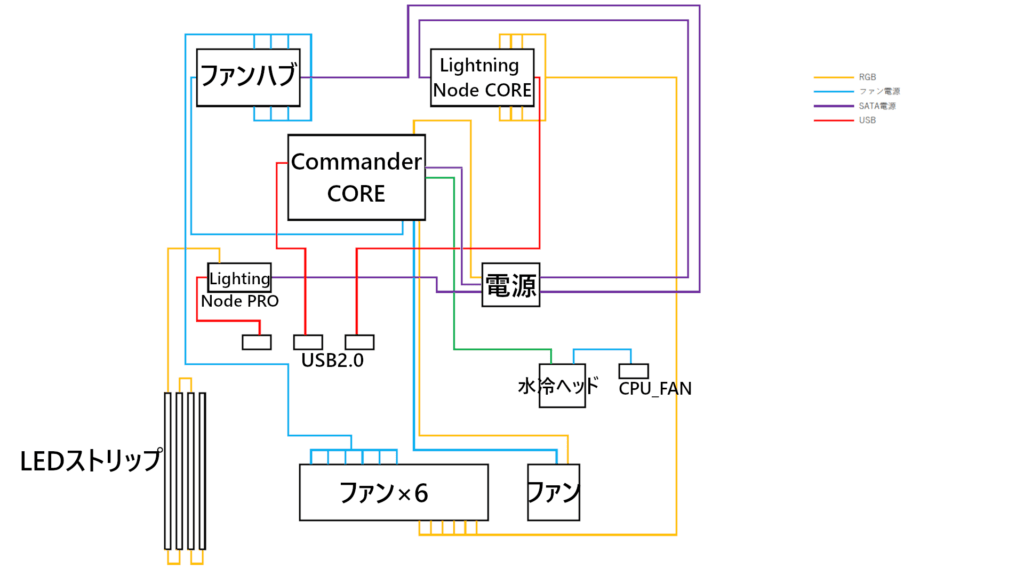
配線方法を図式化したものだ。基本的に、マザーボード端子に直接繋がずに、コルセアのコントローラーを通して接続することを意識すればOKだ。
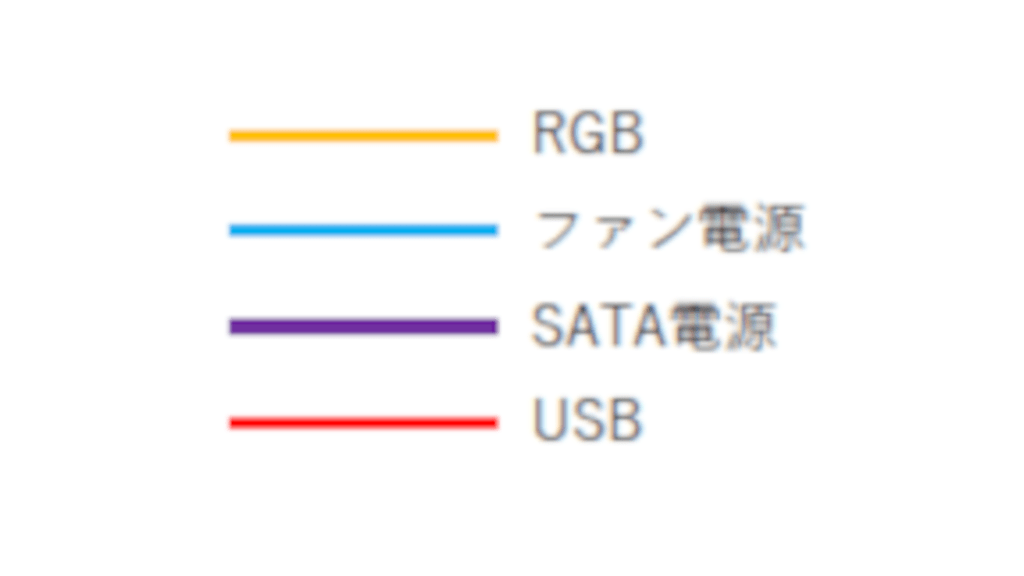
ファンハブ
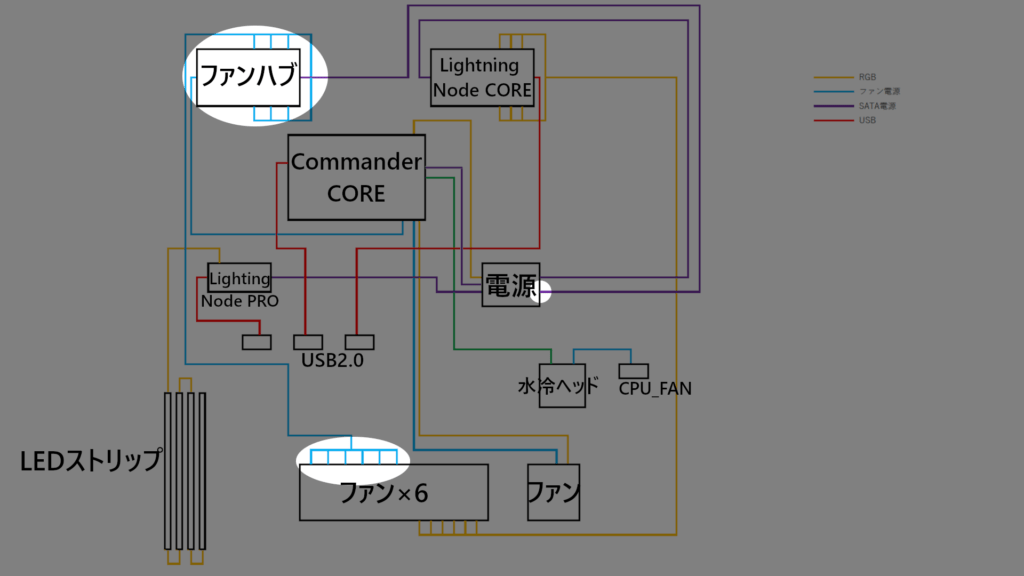
ケースファン×3、ラジエーターファン×3の電源をファンハブに接続する。
ファンハブへの電源供給はSATA電源で行う。
Lighting Node CORE
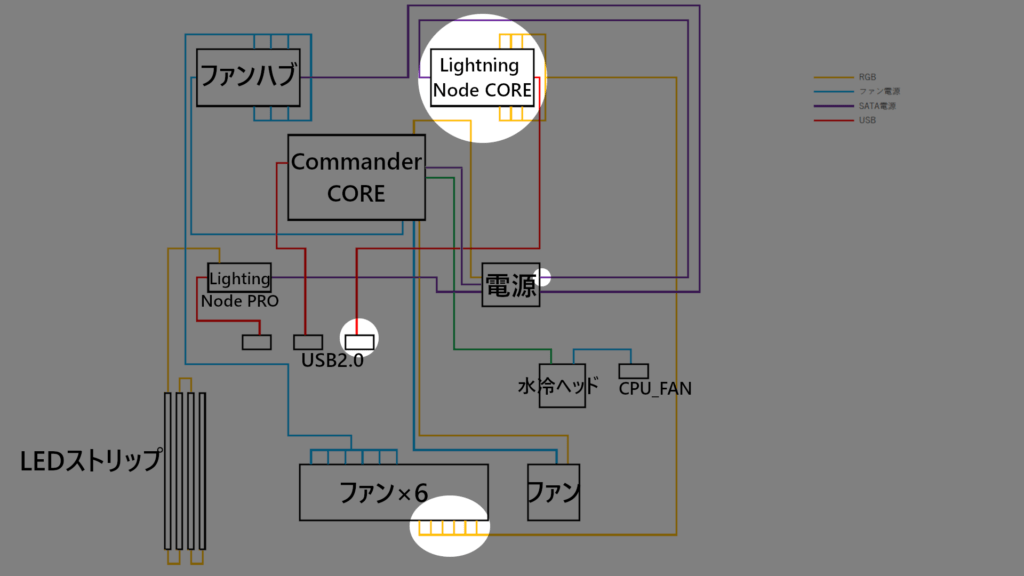
RGBファンのLEDコントロール用の配線を行う。ケースファン,ラジエーターファンから伸びる「RGB LED」のラベルがついたケーブルを、Lighting Node COREに繋ぐ。
Lighting Node COREへの電源供給はSATAケーブルで電源ユニットから直接取る。
Commander CORE
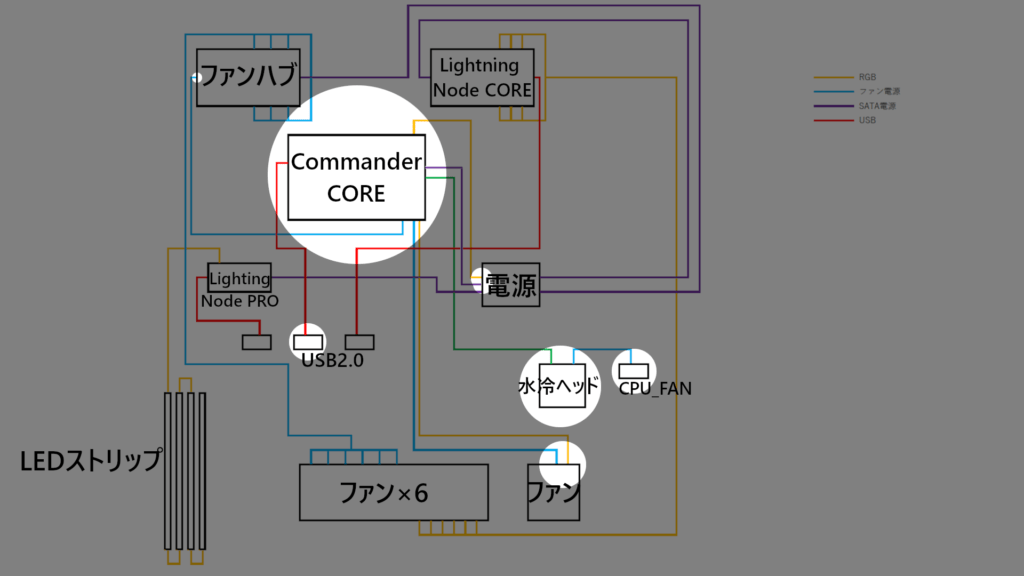
ここが一番難解だろう。前述の通り、ファンハブとRGBハブの2つの機能を備える。
はじめに、USBケーブルでマザーボードのUSB2.0ピンヘッダと繋いでおく。
次に、水冷ヘッドから伸びるケーブルのひとつをCommander COREに接続。同時にもう一つの3ピンをマザーボードの「CPU_FAN」に挿す。
「ファンハブ」を「Commander COREのファン端子」に接続する。
SATA電源と同時に、電源ユニットにもRGBファンがあるので、こちらに接続する。
7つめ以降の追加ファンがある場合には、Commander COREのファン/RGBハブに直接挿す。(マザーボード「CHA_FAN」端子では、iCUEによる制御ができなくなる)
Lighting Node PRO
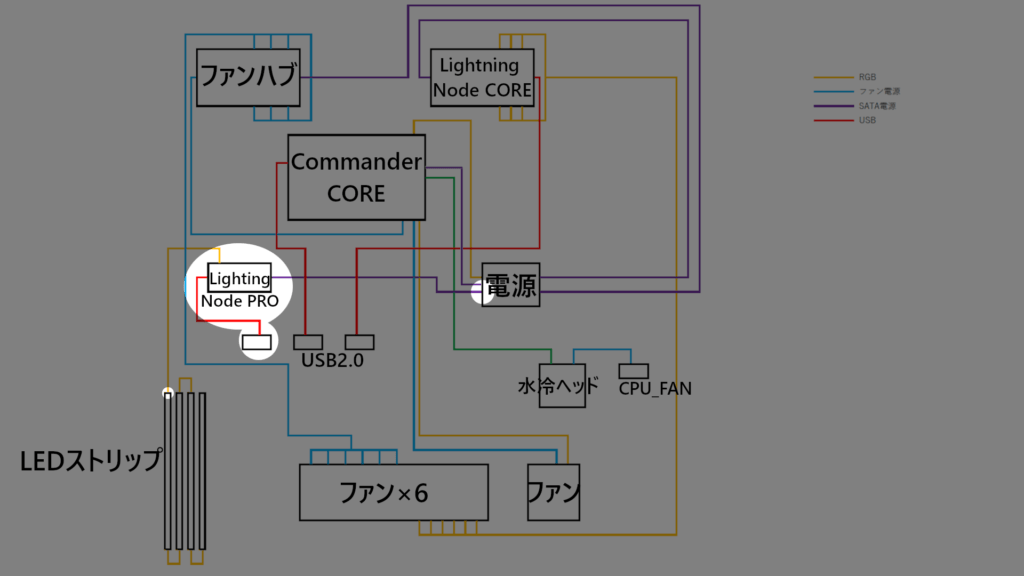
Lighting Node PROで同梱のLEDストリップを制御。電源はSATA接続で、マザーボードにはUSB2.0で繋ぐ。
Commander PRO
Commander PROは今回使用しなかったが、基本的な使い方は上記パーツと同様である。コレを母艦にRGBハブを増やすことで、12基のファン制御ができる。
また、USBハブが2基付いており、マザーボードのUSBピンヘッダ不足を補える。温度計も4つ増設可能だ。
メモリ
メモリに関しては、スロットに挿すだけでRGB制御ができるようになる。
まとめ
理解するのに時間がかかるコルセア製パーツの配線。
一度慣れてしまえば、容易にカスタマイズができる。
パーツのバリエーションも多く、統一感を持たせられるのもコルセアの魅力だろう。

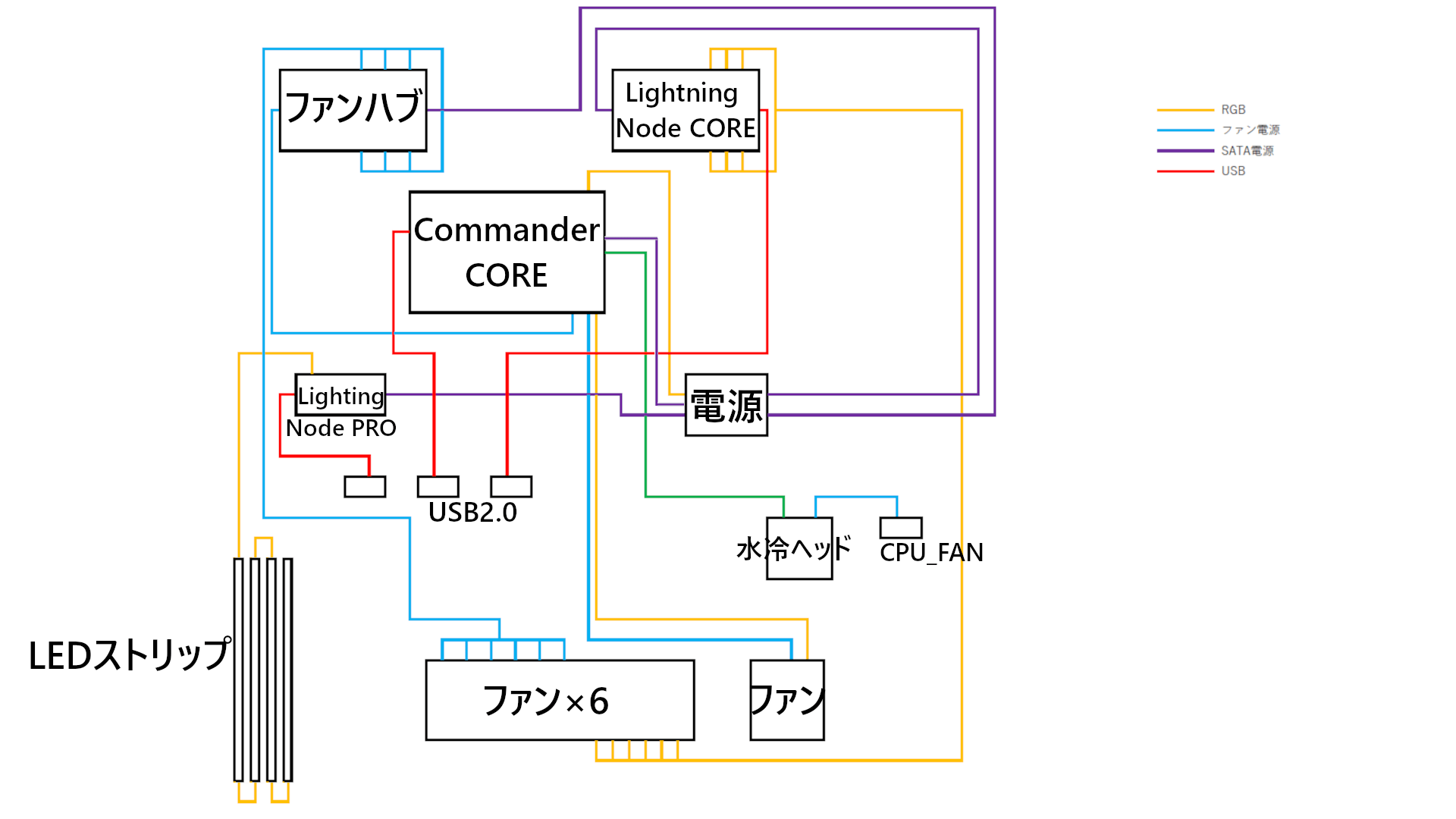


コメント