複雑で難解なCORSAIRのRGB制御ソフト「iCUE」。本記事では使い方や認識しない場合の対処法を解説する。
iCUEのダウンロード
コルセアのLED制御ツール「iCUE」をまだ導入していない方は、公式ページからダウンロードできる。
このソフトでは、光り方の変更の他にも、ファン回転数の制御やシステムモニタリングが行える。
ホーム画面の見方
起動すると、以下の画面が出現する。
ホーム画面には、シーンとセンサ、デバイスが表示される。
左カラムでは、次項で説明のシーンを選択できるほか、各パーツの温度や使用状況のクイックビューが付属。右カラムでは、対応製品が表示され、クリックすると設定に移れる。
RGBコントロール
一番の目的はCORSAIR製パーツの「LED制御」ではないだろうか。誰でもできるカンタンな設定から、玄人向けの超詳細なカスタマイズ方法まで解説する。
シーン
一番手軽なのが、シーンによる光り方の変更。後述のプロファイルよりも優先適用される。
ホーム画面からシーン右上の+マークをクリック。
プリセットが豊富なので、とりあえず全部「作成」して試してみよう。
プリセットをベースとしたより詳細な設定は「カスタム」で行う。色の切り替わり速度や方向を調整できる。
各デバイス左下の◯印を押すことで、シーンの適応対象を選択できる。
プロファイルの作成
もっと高度なカスタマイズがしたい方は、プロファイルを作成機能を使おう。”アドレサブル”の名の通り、LED1個単位で制御できる。
予め、プロファイルを作っておく。
下矢印から開き+ボタンをクリック。
任意の名前とアイコン、背景画像で作成する。
書き込むプロファイルが選択済みなことを確認し、ホーム画面からカスタマイズしたいデバイスをクリックすると、以下の画面が出現。
「照明効果」に移動。
新規レイヤーを作成する。
設定対象を決める。「クイック照明ゾーン」でパーツのLEDを一括選択可能。実際に該当するLEDが光るので、PCケース内を覗きながら確認しよう。
前述の通り、LED1つ単位での制御も可能。点一つひとつがLEDを表しており、左クリックで対象を選択。[Ctrl]キーを押しながらクリックで、複数選択できる。
次に、光り方を選ぶ、シーンと同様にプリセットもあり、速度や方向ももちろん変更可能。
照明タイプ「カスタム」では、さらに高度な設定ができる。色の種類や時間を自由に弄れる。
正直、ここを触りだすと時間があっという間に過ぎてゆくし、デザインセンスが求められるので、素人向けではない。
「照明リンク」を使えば、他パーツと光り方の統一ができる。例えば「レインボーウェーブ」では、水冷ヘッドからメモリ・ファンに向かって虹色が流れるような演出になる。

コレを使いこなせるかが、結構カギになる気がする。
また、「照明レイヤー」で複数パターンを層にできる。
水冷ヘッドにはCPU温度を、メモリにはメモリ温度に応じて色を変更する、といったことが可能だ。
以上で光り方のカスタマイズは完了。適用されない場合は、シーンがオフになっていることを確認しよう。
照明設定
照明設定 > 照明設定チャネル では、使用中の製品を選べる。
基本的に”自動検出”で良い。うまく光らない場合は、該当するものを手動選択しよう。誤ったものにすると、最悪パーツが壊れることもあり得るので注意。
ハードウェア照明
「ハードウェア照明」はiCUEソフトが起動していない時の光り方を変更できる。
Windows起動時やロック中、BIOS画面などで適用される。自分は、何も光らないようにしている。
ファン回転数制御
冷却
ファンや水冷ポンプの回転数制御を行える。
「静か」「安定」「最速」「ゼロRPM」「変速」のプリセットの他、自分でファンカーブを作れる。
- 固定RPM … 温度に関わらず一分間の回転数を指定
- 固定 % … 温度に関わらず一定割合の回転数にする
- カスタムカーブ … 温度に応じて回転数を変更
”ゼロRPM”はファンの回転をオフにできるが、温度が上がりすぎる場合もあるので、おすすめしない。次節のアラートと組み合わせることを推奨。
アラート
メモリやCPUの温度が上昇した場合の動作を決定できる。
ファン回転数を全て100%に設定やシステムのシャットダウン、任意のファイルの実行も可能。
こちらもレイヤー化できる。特にこだわりがない場合は、デフォルトで良いと思う。
iCUEの自動起動
以上で、プロファイルは完成!Windows起動時にiCUEを自動起動する設定にしておこう。
(タイトルバー右上の歯車マーク)設定 > 全般 > システム起動時に起動する
インポート/エクスポート
作ったプロファイルをエクスポートしたり、逆に他人の作った物のインポートもできる。
コルセア公式でもライブラリを公開しているので、参考にしてみよう。
ダッシュボード
「ダッシュボード」では、各PCパーツの温度や使用状況がモニタリングできる。
ダッシュボードの使い方
左上のタブから「ダッシュボード」に移動。
何も表示されていない場合は、右上の+マークから有効化する。
必要なものをオンにして適用。
各パーツ温度や使用状況、ファン回転数などの推移が見れる。
シンプルな画面が見やすく、サブモニターでのモニタリングにも最適だ。
デバイスが認識しない時の対処法
✔CORSAIR製コントローラー経由で接続する
自作PC制作当初、コルセアのRGBコントローラーである「Commander CORE」「Lighting Node CORE」を経由せずに、ファンを接続していた。
マザーボードの端子に直接繋がずに、コントローラーを経由することで、WindowsがUSBデバイスとして認識する。
コルセア製パーツの配線方法については、以下の記事で詳しく解説している。
なお、筆者の環境では、スリープ解除後まれに電源ユニットのLEDが点灯しない。iCUEからも認識しておらず、何らかの不具合を抱えている。現時点で原因は不明で、初期不良などの個体差の可能性もある。システムを再起動すると直るが、根本的な解決には至っていない。
iCUEのメリット・デメリット
メリット
- RGBツール随一の使いやすさ
- 細かなカスタマイズ
RGBツール随一の使いやすさ
筆者はASRock「Polychrome Sync」、GIGABYTE「RGB Fusion 2.0」も使用中だが、ソフトウェアの完成度が一番良いと感じた。
他ツールでは起動までに時間がかかったり、光り方も何だかぎこちない場合も多い。対してCORSAIR「iCUE」は脳内イメージを的確に表現できる、といった感想だ。
細かなカスタマイズ
ここまで読んで頂いた皆様はもうお分かりだろう。かなり細かいところまで作り込みが可能。デザインセンスが求められる。
デメリット
- 使用リソースが大きい
- ダッシュボードレイアウトがリセットされる
- 追加ファンの光り方が統一されない
使用リソースが大きい
バックグラウンドでも常に2%程度のCPUリソースを消費する。高スペックなPCの場合特に問題にはならないが、少々”重すぎ”だと思う。
ダッシュボードレイアウトがリセットされる
前述の通り、ダッシュボードは非常に見やすいのだが、稀に並び順がリセットされてしまう現象が発生。恐らく、アップデートのタイミングだと思われる。並び替えが面倒…
追加ファンの光り方が統一されない
ラジエーター+ケースファン6基に加えて、1基のファンを搭載しているが、シーンによっては、流れるような演出にならない。Commander PROの購入や、もう少し設定を詰めることで解決できそうな気もするので、今後研究してみたい。
まとめ

CORSAIRのRGB制御ソフト「iCUE」。
色々説明をしたが、基本的には”シーン”を使うのが良いだろう。
難易度は高めで、初見では辛い部分も多い。筆者も慣れるまでに時間が掛かったので、是非この記事を参考にしながら遊んでみてほしい。



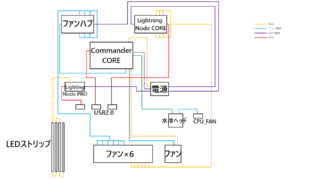
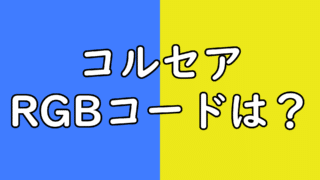


コメント
CPUの稼働率で色変化させれないのでしょうか?
えぇ、温度じゃなくてCPU稼働率です。
できると動画エンコードが終わったとかディスプレイなしにわかる様になるんだけどな~
温度変化だとリアルタイムなCPU稼働感がわからないんですよねー。
もしご存じなら教えてください!!
一通り見ましたが、稼働率で変化させるのは難しそうです。