いろいろあって余ってしまったグラフィックボード「PNY GeForce RTX 4070」。
飾っておいても仕方がないので、「Sueface Pro 9」の外付けGPUとしての活用を模索していた。
今回、eGPU Box「Razer Core X Chroma」を購入したので、実際に使用した感想や遭遇したエラー対応についてレビューしていく。
Razer Core X Chroma
「Razer Core X Chroma」はThunderbolt 3接続の外付けGPU用シャーシ(eGPU Box)だ。
Razer Core Xシリーズは、StandardとChromaの2種類が存在する。後者は上位モデルという扱いで、電源容量が650W→700Wに増強されているほか、RGBライティングに対応する。
記事執筆時点での税込価格は、各39,800円・53,800円(高い!)となっている。機能の違いはほとんど無いので、特にこだわりがなければStandardで良いだろう。今回は、なんとなく光らせたかったのでChromaを購入した。
Thunderbolt 3または4ポートを搭載したWindows PCやMacで使用可能だ。
開封・Thunderboltケーブルについて
かなり大型の箱で届いた。

付属品は、本体とThunderbolt 3ケーブル、電源ケーブル、説明書類が同梱されている。
Thunderbolt 3ケーブルは70cmと非常に短い。別途長いケーブルが必要な場合は、必ず「Activeタイプ」で「40Gbps」対応品を用意しなければならない。
筆者は、Belkin製のThunderbolt 4ケーブル(2m)を購入した。お値段なんと8,930円!高い!
Amazonでは「Active」を謳っているにも関わらず、実際は「Passive」で20Gbpsしか出ない詐欺商品が混在している。値段は張るが、信頼できるメーカーの製品を入手すべきだろう。
外観・デザイン
外装はマットな金属製で存在感がある。

小型のデスクトップPCくらいの面積を専有するため、置き場所に困る。背後の27インチモニターやキーボードと比べると、その大きさがお分かり頂けるだろう。

インターフェースは、USBポートと有線LAN、入力用のThunderbolt 3を搭載。簡易的なUSBハブとしても利用できる。
グラフィックボードの取り付け
ハンドルを手前に引き出してカバーを外す。

ドライバーなどの工具は不要。


自作erにはお馴染みのPCIeスロットに、先日購入した「PNY GeForce RTX 4070」を挿す。


しっかりと挿し込んで、付属のネジで固定する。


補助電源を接続すれば設置完了だ。

グラボのデザインを楽しみたい方は、ケース無しでも良いかも。
ちなみに、公式サイトによると最大3スロット厚のカードに対応するとのこと。
認識しない・ブルースクリーンの対処法
本来であれば、ケーブルを繋いで電源を入れるだけで認識するはずなのだが、いきなりブルースクリーンが発生。
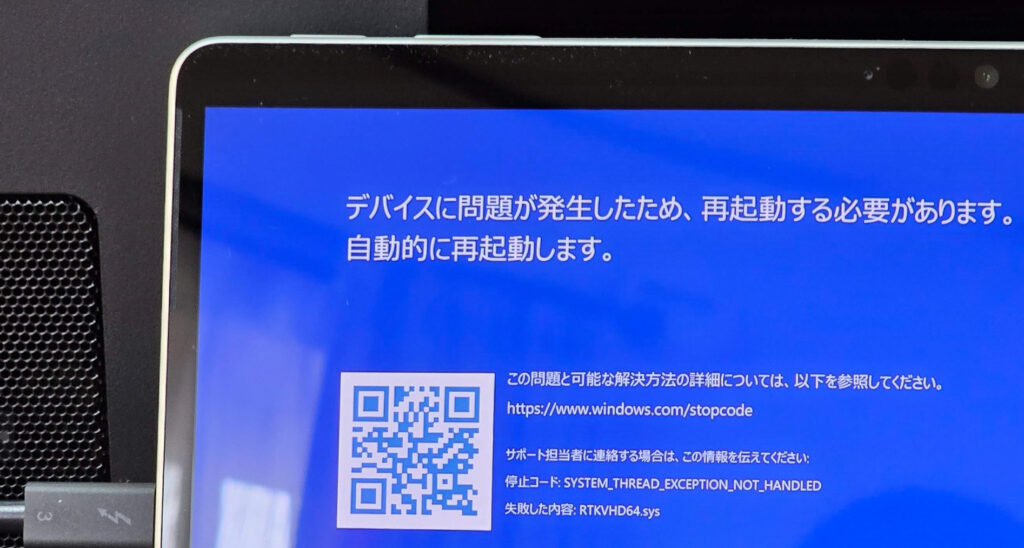
Razer Core X Chromaを接続した状態でPCを起動すると、「デバイスに問題が発生したため、再起動する必要があります。」と言われ、自動修復の画面に移行してしまった。
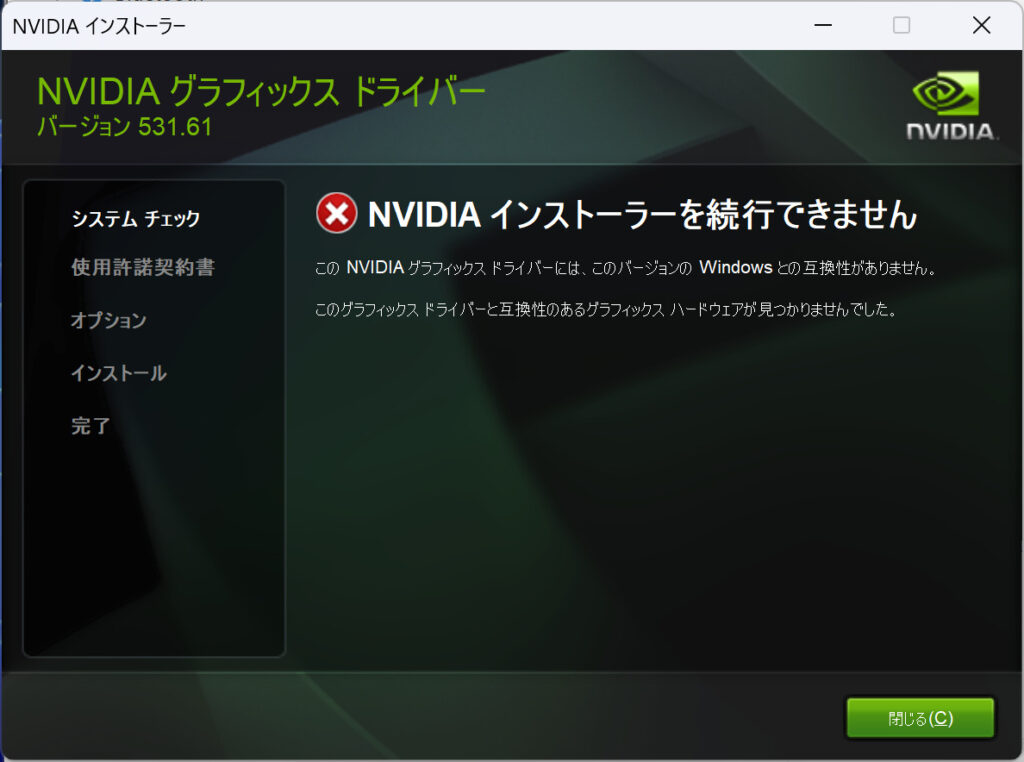
Razer Core X Chromaを外せば起動するが、当然ながらデバイス自体が未接続のため、ドライバーをインストールできない。参考サイトを見ながら、以下を実施した。
- 旧バージョンのドライバを用意
- デバイスのアンインストール(参考)
- コントロール パネル > ハードウェアとサウンド > 電源オプション > プラン設定の変更 > 詳細な電源設定の変更 > PCI Express > リンク状態の電源管理 > [オフ]に変更
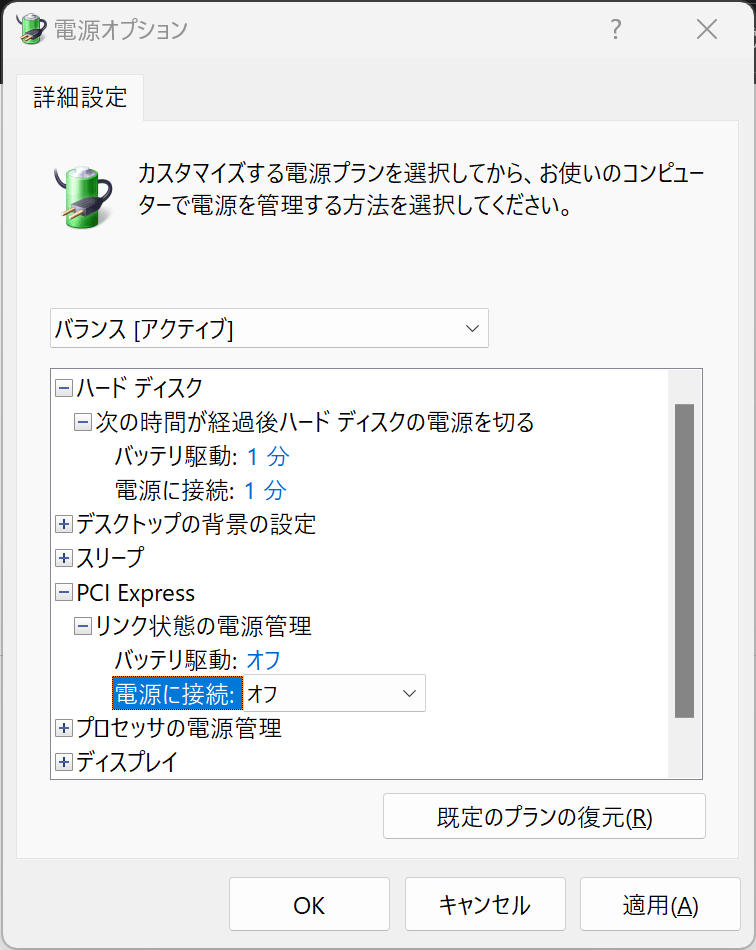
その後もエラーが継続していたが、何度か再起動するうちになぜか認識。

その瞬間にドライバーをインストールし、以降は正常に利用できるようになった。
ちなみに、筆者のPCはWindows 11だが、問題なく動作している。
ベンチマーク
Razer Core X Chromaが動いてくれるようになったので、ベンチマークスコアを計測する。
- 自作PCにグラボを直挿し
- Surface Pro 9+eGPU【外部モニターに出力】
- Surface Pro 9+eGPU【内部モニターに表示】
- Surface Pro 9(eGPU接続なし,CPU内蔵GPU)
上記4パターンのスコアを比較していく。
なお、「直挿し vs eGPU」については、CPUやその他パーツの構成が異なるため、参考程度に見ていただきたい。
各スペックは以下の通りだ。
| 自作PC | Surface Pro 9 +eGPU | |
|---|---|---|
| CPU | Intel Core i7-11700 | Intel Core i7-1255U |
| GPU | PNY GeForce RTX4070 12GB VERTO STANDARD DUAL FAN | 【Razer Core X Chroma】 PNY GeForce RTX4070 12GB VERTO STANDARD DUAL FAN |
| マザーボード | H570 Steel Legend | – |
| メモリ | 8GB×2×2 VENGEANCE RGB PRO 3200MHz | 16GB |
| SSD | 1TB Samsung 980 PRO | 512GB |
| SSD2 | 2TB Samsung 870 EVO | – |
| 電源 | 650W CX650F RGB | – |
| ケース | CORSAIR 5000X RGB | – |
| CPUクーラー | H150i ELITE CAPELLIX | – |
| ファン | SP120RGB ELITE | – |
| OS | Windows 11 Home | Windows 11 Home |
3DMark Time Spy
定番ベンチマークソフト「3DMark」より、Time Spyを実行。
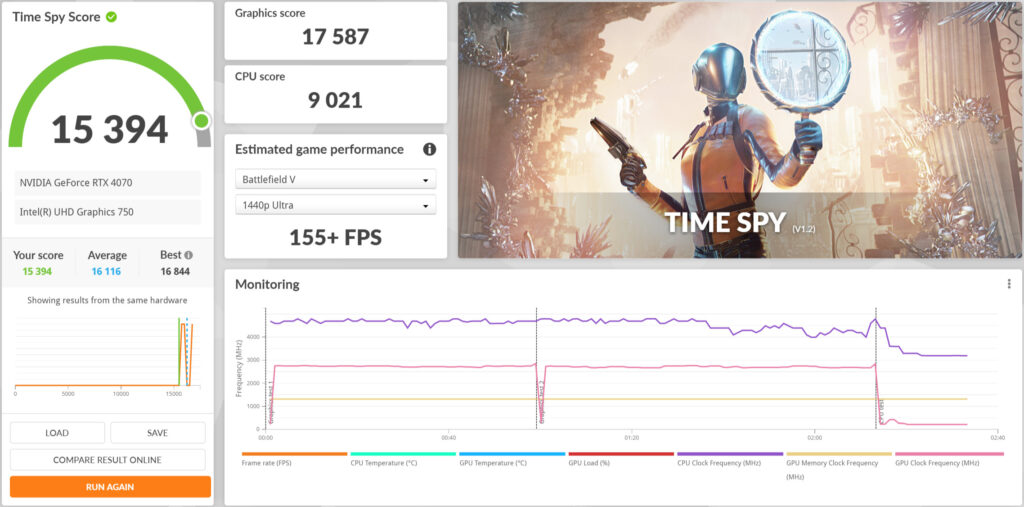
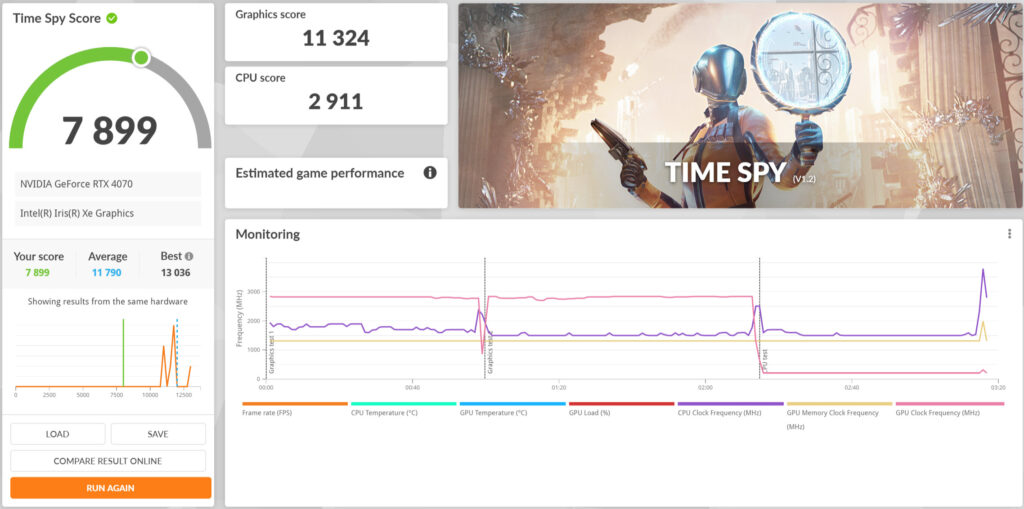
Graphics score“だけ”見ると、17587→11324と大幅にスコアダウンしている。
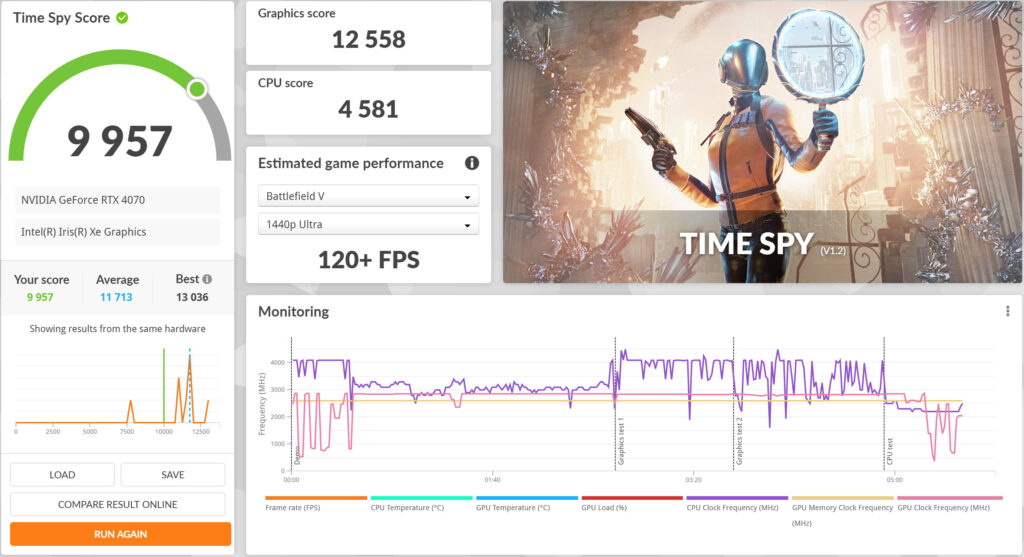
eGPUでデータを処理し、映像をSurface本体のディスプレイに表示した時のスコアは、先程よりわずかに向上している。
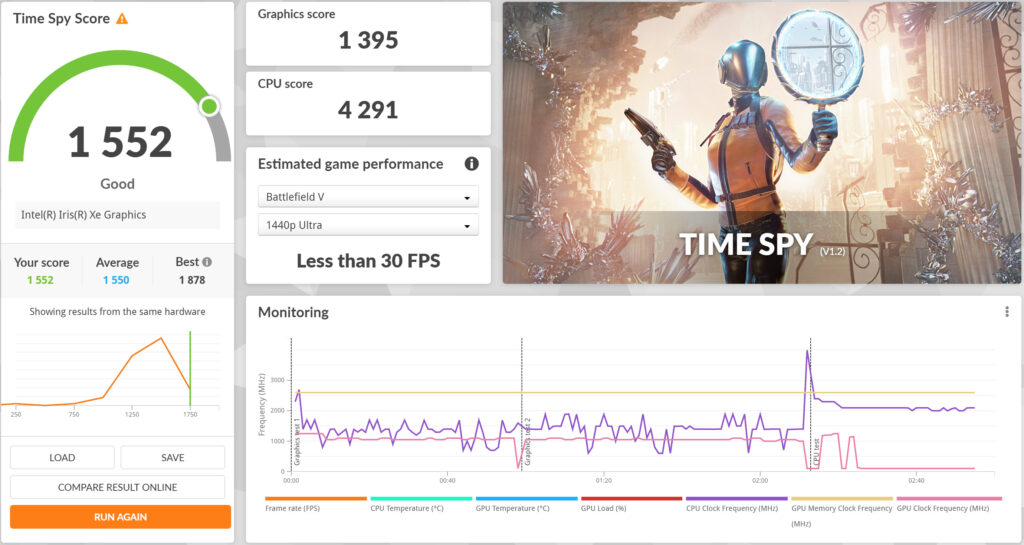
CPU内蔵GPU「Intel Iris Xe Graphics」では流石に厳しい。
3DMark Time Spy
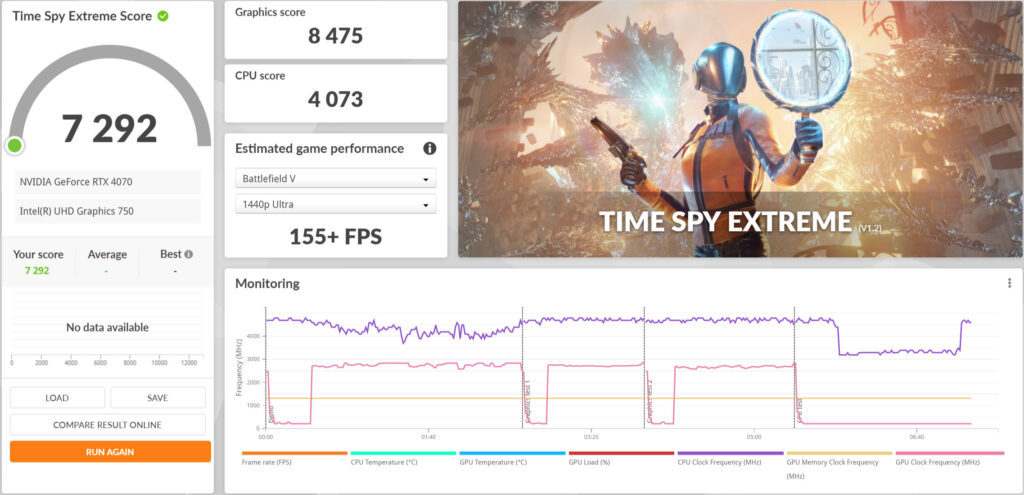
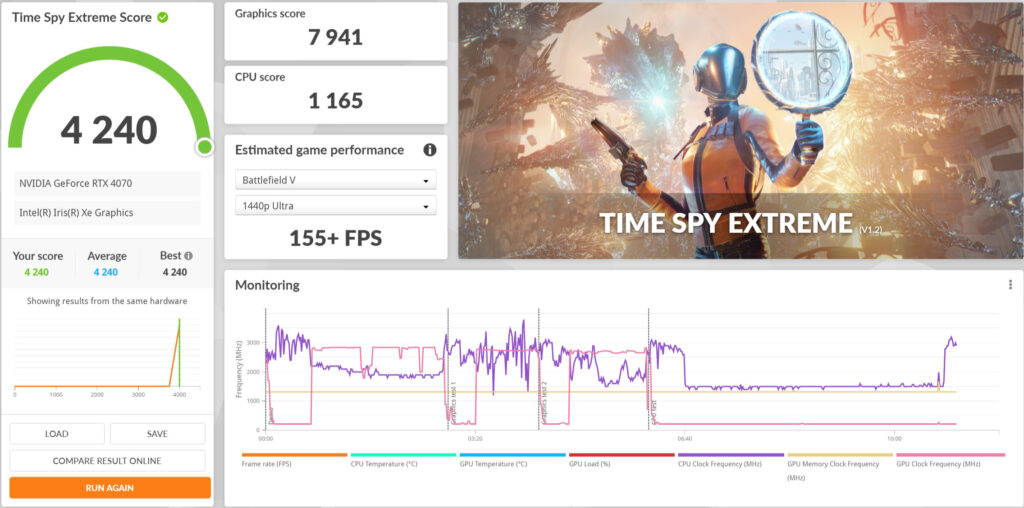
Graphics scoreは7%程度低下。
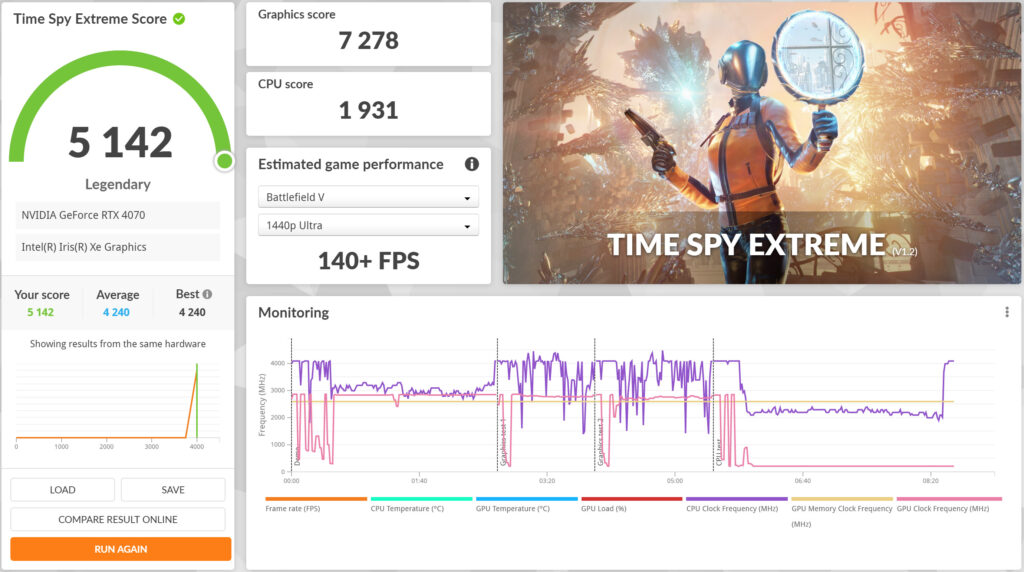
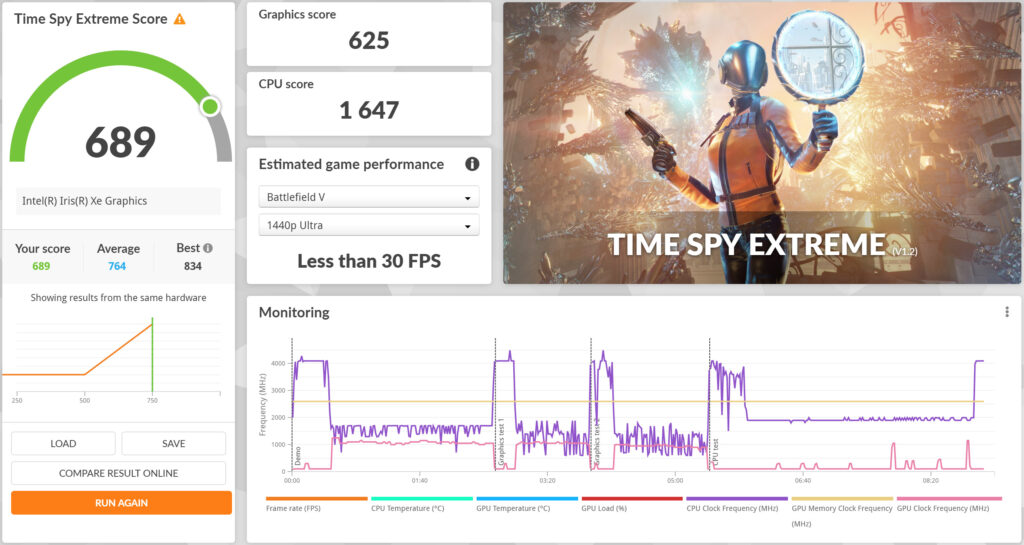
内蔵GPUではゲームは到底できないレベルなので、“eGPUを導入する意義”はあるだろう。
3DMark Port Royal
レイトレーシングの性能を測る「Port Royal」。
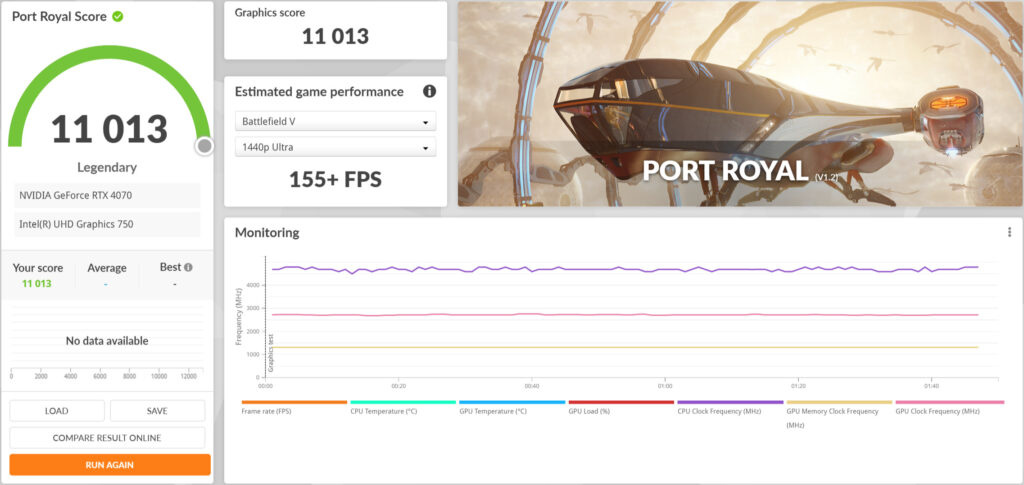
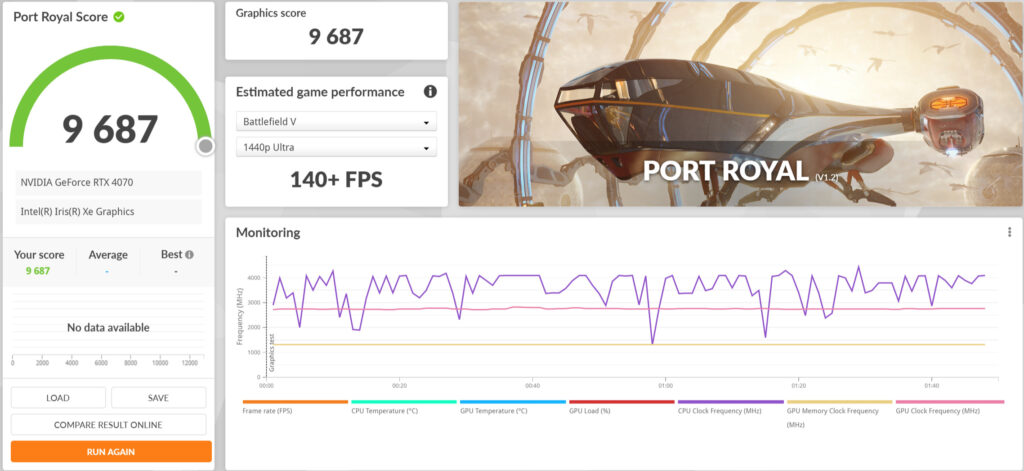
スコアの低下はあるものの、一定の性能を発揮している。
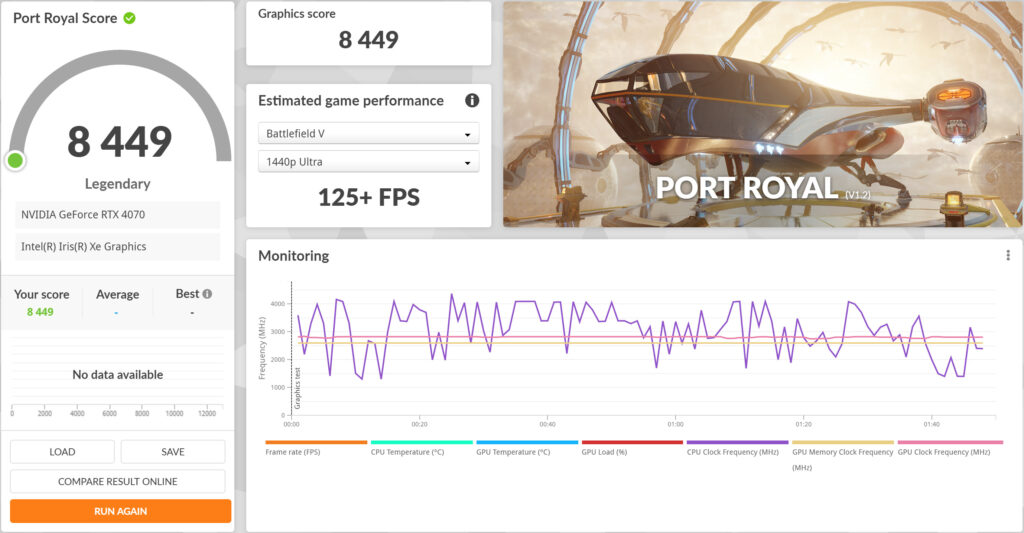
内蔵GPUは、そもそもレイトレーシングに対応しないため、本テストは実行できない。
FINAL FANTASY XV
「FINAL FANTASY XV ベンチマーク」の結果は以下の通りだ。
| 解像度 | 自作PC 直挿し | eGPU 外部出力 | eGPU 内部モニター | 内蔵GPU |
|---|---|---|---|---|
| 1920×1080 | 15037 非常に快適 | 4808 やや快適 | 6100 快適 | 1088 動作困難 |
| 2560×1440 | 12653 非常に快適 | 4973 やや快適 | 6764 快適 | 948 動作困難 |
| 3840×2160 | 6463 快適 | 4382 普通 | 5167 やや快適 | 491 動作困難 |
eGPUを接続し内部モニターを使用した場合、4Kでも「やや快適」の評価が出た。
内属GPUと比べると6~10倍程度のスコアとなっている。設定次第ではゲームも快適に遊べるだろう。
Stable Diffusion
すっかりお馴染みの画像生成AI「Stable Diffusion」を試す。
| 直挿し | eGPU |
|---|---|
| 44.56秒 | 35.79秒 |
GPU直挿しと遜色ないどころか、20%ほど速くなった。
AI目的でのeGPU利用は、特に問題無いと言える。

Steps: 20, Sampler: Euler a, CFG scale: 7, Seed: 3320007905, Size: 512×512, Model hash: 3088848987, Model: anything-v3-fp32-pruned, Version: v1.3.2
マイニング
ETCマイニングもやってみた。
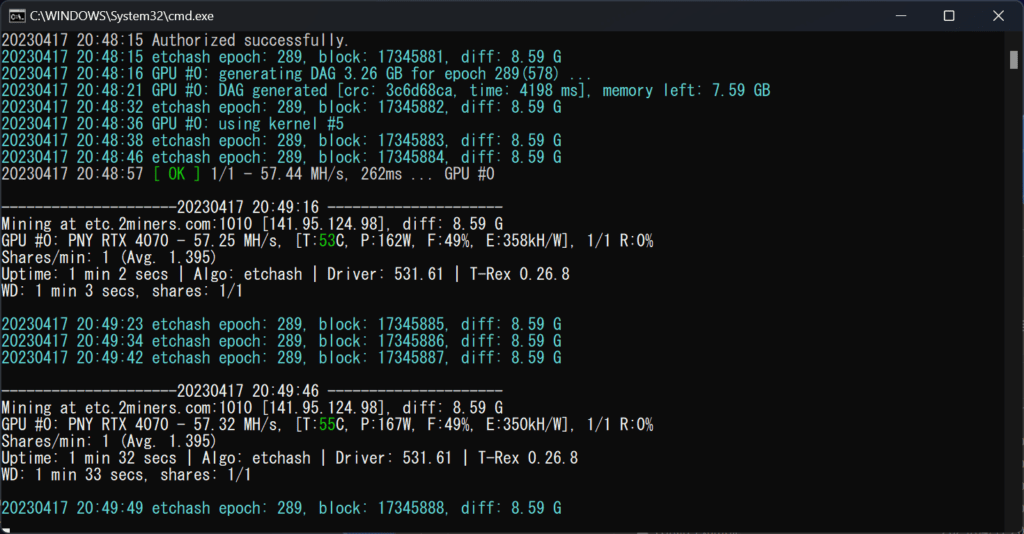
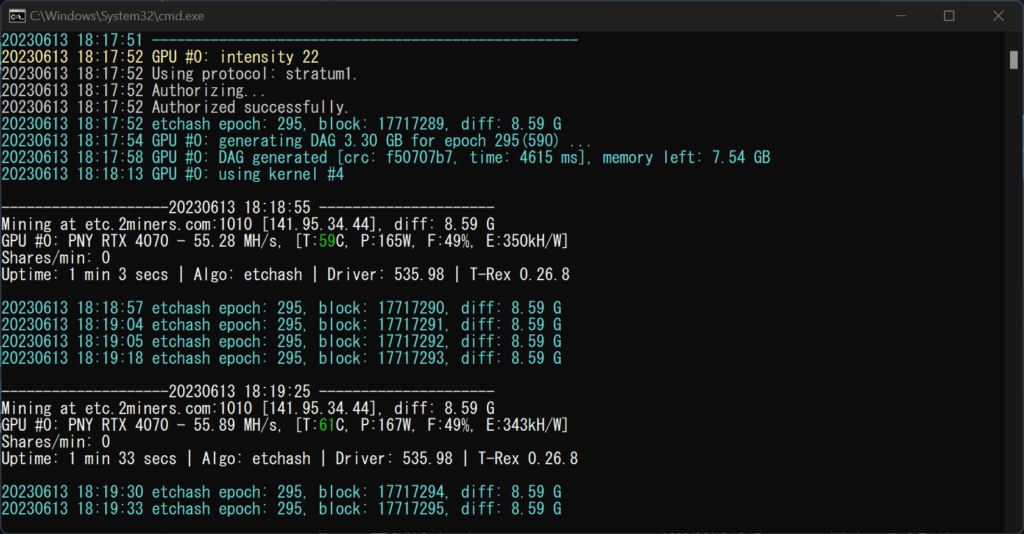
ハッシュレートの低下は、数%程度に留まっている。
マイニングのように、Thunderboltの帯域幅がボトルネックにならないタスクの場合は、よりよい効果を発揮してくれる。
【ベンチマーク総括】
eGPU Box経由でのグラフィックボードの利用は、確かな効果を感じられた。性能低下を許容できるならば、十分選択肢に入る使い方だろう。
良い点・悪い点
- 外部モニターでの表示の滑らかさが大幅に向上
- ケーブル一本で同時に充電ができる
- 不安定になりやすい
- グラボの性能を最大限活かしきれない
- PCをシャットダウンしてもファンが回り続ける
- ケーブル類を含めて、価格が高すぎる
グラフィックボード経由で外部モニターに出力した場合、GPUが映像をレンダリングするため、各操作が非常に滑らかになる。PC内蔵のHDMIに繋いだ場合とは、ウィンドウ開閉などの快適性が段違い。これだけでも買う価値があるレベルだ。
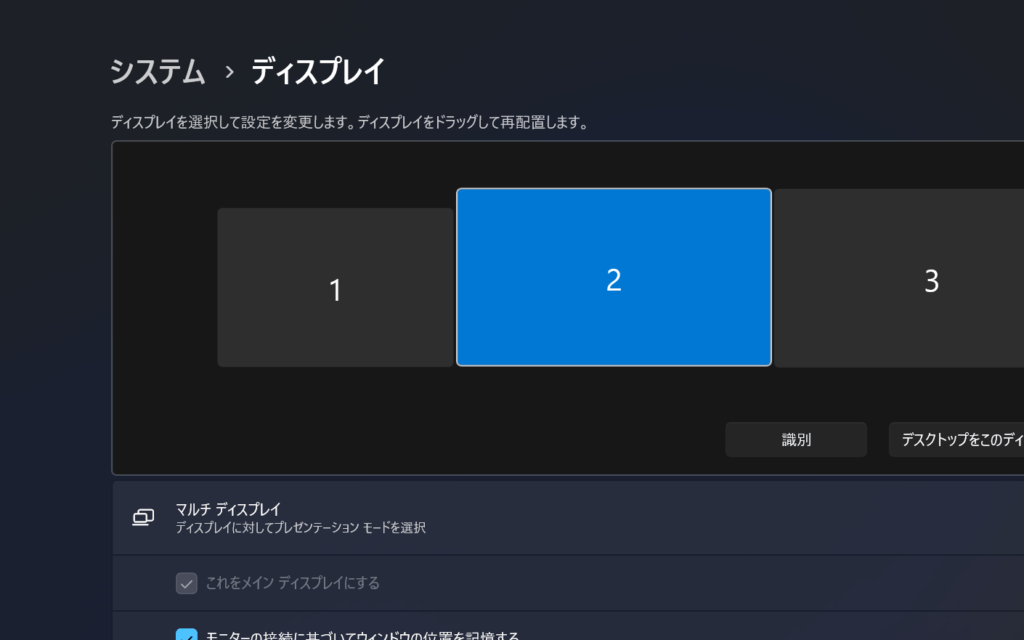
もし「あまり変化が無いな…。」と思った時は、マルチ ディスプレイの設定を見直すべし。グラボに接続したモニターを「メインディスプレイ」にしないと、CPU内蔵GPUで映像処理が行われるようだ。
eGPU Boxはこんな人におすすめ!

結局、Razer Core X Chromaとケーブル類で計69,400円の出費となってしまった。グラフィックボード本体の価格を合わせると17万円超え。やはり費用面が最大のネックと言える。
ただ、普段遣いにおけるエクスペリエンスは確実に向上。
- 複数のノートPC/ミニPCでグラボを使いまわしたい
- 高解像度・高リフレッシュレートの外部モニターで快適に作業したい
これらに当てはまれば、eGPU Boxは「買って良し」な製品と言えるだろう。






コメント