本記事は初心者による自作PCシリーズ②となる。
前回の投稿をまだ見ていない方は、先に見てほしい。
パーツの選定が終わり、組み立て編となる。
途中休憩を挟みながらも、起動までには約6時間を要した。
組み立ての様子を、やってみて分かった注意点とともにレポートする。
パーツが到着!

パーツが全て到着した。佐川急便さんいつもありがとう。

届くのを待ってる時って、なんども配送追跡を見ちゃうよね?
さあ、組み立てを始めよう。
組み立ての手順
おおまかな流れは以下の通りだ。
- ケースパネルの取り外し
- CPUの取り付け
- メモリの取り付け
- M.2 SSDの取り付け
- マザーボードのケースへの組み込み
- 電源ユニットの取り付け
- CPUクーラーの取り付け
- SATA SSDの取り付け
- 配線(別ページが開きます)
- パネルの取り付け
- 完成!
リンクをクリックすると各項目に直接移動できる。
ケースパネルの取り外し
始めに、前面と背面のパネルを取り外す。
だが、いきなり重大なミスを犯した。
外さなくても良いところまで外してしまったのである。
配線が全て終わってから気づき、やり直しとなった。


外すのは、一番外側のガラスパネルと、マザーボードの裏のプレートのみ。
背面から見て右側のドアは、簡単に付け外しができるので取っても良い。
これから組み立てに挑戦される方は、画像を参考に、絶対に同じミスをしないようにしてほしい。本当に地獄。
マザーボードの開封
保護に使われているスポンジ(発泡スチロールのようなヤツ)からは外さずに作業しても良い。
ちなみに、入っていた黒がかった袋は静電気防止袋になっているので、使わないパーツの保管に最適。
CPUの取り付け方
マザーボードにCPUを取り付ける。

IntelはAMDと違いCPU側にピンが無いため、事故の可能性は低い。
身の回りの金属部に触れ、静電気に注意を払いながら慎重に開封しよう。
人は一生のうち何回CPUを開封するのだろう…

- レバーを下に押しながら外側に引き、持ち上げる。
- CPUを開封する。
- CPUをソケットの矢印の向きに合わせて置く。
- レバーを下げる
- 保護カバーが自動的に外れる。
矢印の他にも、目印として左側面中央下辺りに突起があるため、間違えることは少ない。無理に押し込むのは厳禁だ。
レバーを下げる際、ミシミシ、メリメリという音がして物凄く不安になるが、そのまま力を加えて良い。躊躇して何度もやり直すのは望ましくないため、勇気を持って勢いよく行こう。
正常に設置が完了すれば、保護カバー(黒いフタ)が勝手に外れる。
カバーはマザーボードの保証適用に必要なため、保管必須。
メモリの取り付け方
次はメモリを取り付ける。
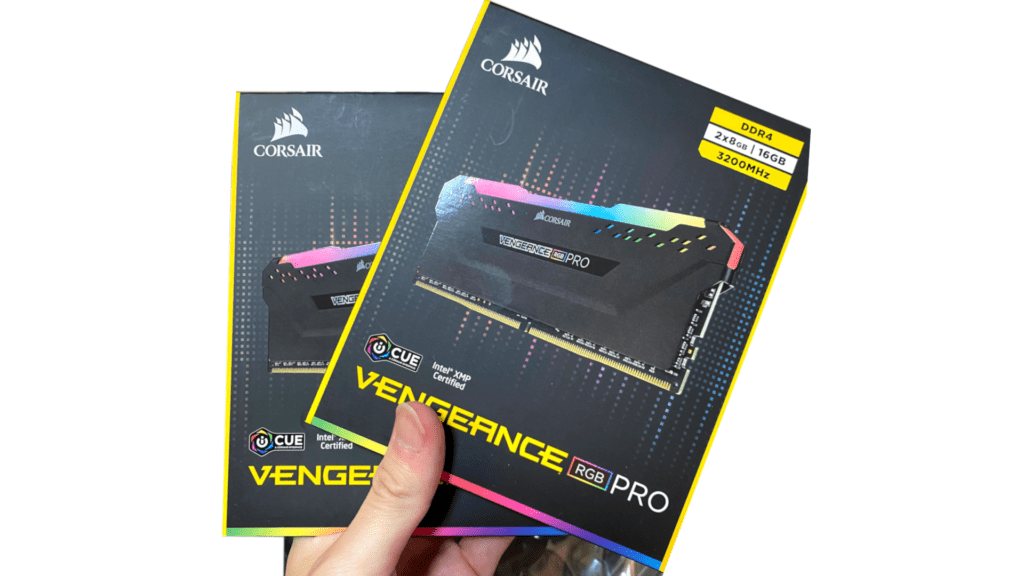

- ラッチを外側に開く
- メモリを開封
- メモリ、スロット双方の切り欠き位置を確認し、真上から挿す
- カチッ!という音ともに固定される。
メモリ、スロット双方の切り欠きの位置が合っているか、必ず確認しよう。合わない場合、規格(DDR5,DDR4…)が違うため、くれぐれも無理矢理差し込んではいけない。
結構気持ち良くサクッと入る。カチッ!という音がして、ラッチが元の位置に戻れば、完了だ!
参考:メモリ2枚の場合の取り付け位置は?
2枚のメモリを使用する場合、取り付け位置が決まっているので注意。
マザーボードのマニュアルを要チェックだ。
| 優先順位 | 1(CPU側) | 2 | 3 | 4(外側) |
|---|---|---|---|---|
| 1 | ○ | ○ | ||
| 2 | ○ | ○ | ||
| 3 | ○ | ○ | ○ | ○ |
ㅤ
ㅤ
ㅤ
ㅤ
今回は4つのスロット全てを使用したため、”優先順位3”を使用した。
M.2 SSDの取り付け方
次に、M.2 SSDを取り付ける。

- マザーボード側のヒートシンクを外す
- SSDを開封
- 切り欠きを確認し、斜め30°で差し込む
- ネジで固定
- ヒートシンクをつける
H570 Steel Legendには複数のM.2スロットがあるが、一番上のスロットが最も高規格のGen4x4に対応する。
SSDのシールは剥がすのか?
答えは、どちらでも良い。しかしながら、個人的には、SSD本体のチップ側に貼られているシールは剥がすべきでないと思う。
| メリット | ・(より冷却される) |
| デメリット | ・保証が切れる ・チップを壊す可能性がある |
剥がすメリットとしては、直接ヒートシンクに熱を伝えられ、より冷却できることが挙げられる。
しかし、シールを剥がすと製品保証が切れる上に、粘着性の強いテープを無理に剥がすことによりチップを破損させてしまう危険性がある。また、シールは金属質のように見え、ある程度熱伝導率が高い素材であることが伺える。
以上のことから、シールは残しておくべきだと考えられる。少なくとも、冷却に問題が生じたり、燃えたりすることはないので安心してほしい。
なお、手順1でマザーボードから取り外したヒートシンクの保護フィルムは必ず剥がそう。

最後にネジ止めをすれば完了だ。
マザーボードのケースへの組み込み
一部のパーツが載ったマザーボードをケースに設置するのは、このタイミングで行うのが良いだろう。
- I/Oパネルを付ける
- スペーサーネジを付ける
- マザーボードを入れる
- ネジで固定
先に、I/Oパネルをはめ込む。
この時、端子部分にある爪を、接続ができる程度に内部に折り込むのがポイントだ。

マザーボードの規格(ATX,Micro-ATX…)を確認し、適合する位置にスペーサーを取り付ける。マニュアルを要チェック。
マザーボードをネジで固定する際は、対角線上に徐々にネジを締めてゆく。割れやたわみの原因になるので、決して強く締めすぎない。
ケースへの組み込みが終わると、段々とPCの形になってきた感じがした。ここまでの所要時間は約1時間15分。
無線カードを取り付ける
H570 Steel LegendにはWi-Fi・Bluetoothの機能が内蔵されていないため、無線カードを購入した。
後からでも設置可能なので、このタイミングでなくても良い。

本製品は1スロット占有のため、ブラケットを一つ取り外す。

ついでに、内部USB2.0ポートにBluetooth機能用の線を繋いだ。
電源ユニットの取り付け方
次に、電源ユニットを取り付ける。
HDD用の3.5インチベイが邪魔をして入りづらい場合は、背面から見て左に移動しておくと良い。
今回使用するCORSAIR 5000X RGBには2種類のカバーが付属し、より幅のある電源ユニットにも対応している。
160mmまでのATX規格電源に対応(3.5インチシャドウベイ取外し、またはフロント側への移動で225mmまで対応)
引用・参考:ビックカメラ.com製品ページ
- ケーブルを差し込む
- ケースに入れる
- ネジ止めする
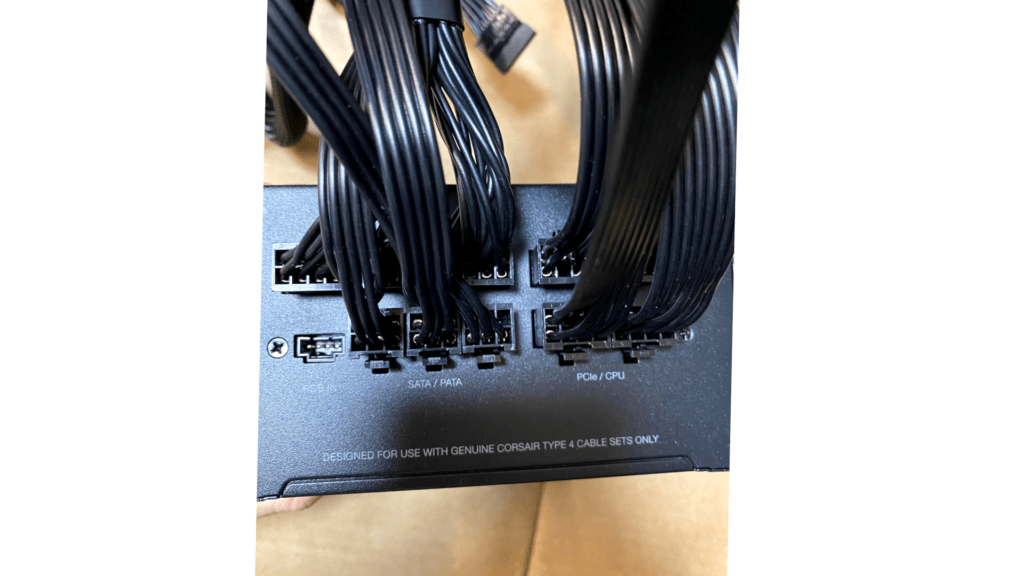
全てのケーブルを使用するわけではないので、必要な分だけ付けても良い。筆者は後々の拡張を考慮し、不要なものまで取り付けておいた。

4箇所ネジ止めしたら完了だ。
CPUクーラーの取り付け方
次に簡易水冷ヘッドとラジエーターを取り付ける。
- バックプレートを取り付け
- ラジエーターにファンを取り付け
- ヘッドをマザーボードに固定
- ラジエーターをケースに固定

マザーボードにスペーサーを取り付けた後、裏側から差し込み固定する。

CORSAIR H150i ELITE CAPELLIXは、CPUに直接触れる部分には初期状態でグリスが塗られていたため、開封する際にうっかり指で触らないように注意したい。グリスが塗られていない製品の場合はCPUに塗布する。

組み込み前に必ずファンをラジエーターに取り付けよう。
参考:ラジエーターの取り付け位置は?
今回はケースの上部にラジエーターを取り付けた。取り付け位置とファンの設置方法には以下のような種類がある。
| 取り付け方 | メリット | デメリット |
|---|---|---|
| 前面排気 | ・熱源からラジエーターを離せる | ・ケースによっては吸気不足になる |
| 前面吸気 | ・冷たい空気でラジエーターを冷やせる | ・チューブの長さが必要 |
| 天板排気 | ・ケース内の温度が上がりにくい ・主流 | ・熱源に近いためCPU温度が高くなりがち |
| 天板吸気 | ・冷たい空気でラジエーターを冷やせる | ・内部の温度が最も上がりやすい |
- 前面排気 … ケースの前面にラジエーターを配置し、ケース内を通り過ぎた空気で冷やす。
- 前面吸気 … ケースの前面にラジエーターを配置し、外からの新鮮な空気で冷やす。
- 天板排気 … ケースの上部にラジエーターを配置し、ケース内を通り過ぎた空気で冷やす。(今回採用)
- 天板吸気 … ケースの上部にラジエーターを配置し、外からの新鮮な空気で冷やす
その他にも、後ろ側に取り付け可能なケースも存在する。
また、位置によって内部の空気によるノイズが減少するといった効果が見られる場合もある。
今回は他パーツの温度やエアフローを鑑み、天板排気を採用した。予めケース前面にファンが3基取り付けられていたことも理由の一つだ。
追加ファンの設置
前方から見て左側面(前記事では背面と表記)に追加で購入したファンを設置した。

SATA SSDの取り付け方
次はSATA SSD。

本来はここでSSDを固定するのが良いが、筆者は方法をよく理解しておらず、仮設置のみとした。
カバーにネジ止めし、データ用ケーブルとSATA電源ケーブルを接続するだけだ。
ケース内のエアフロー
さて、パーツの設置がおおよそ完了した。ここまでの所要時間は約3時間。ラジエーターの固定段階でやり直しが生じたことが、予想以上に時間がかかった主な要因だ。
本筋とは逸れるが、このPCのエアフロー設計について見ていく。
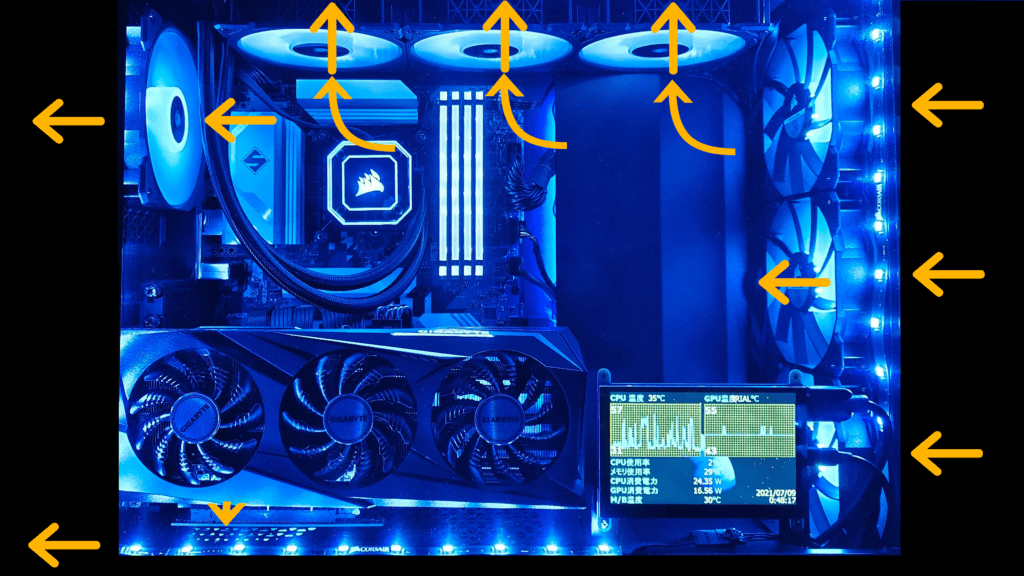
前面(向かって右側)から入った空気を、天面と背面(向かって左側)および、電源ファンで排気する構造となっている。なお、グラフィックボードを縦置きしたことにより、気流が当初の予定と変わった感じは否めない。
まとめ
本記事ではパーツの取り付けを行った。
予想よりも時間がかかったが、試行錯誤も含めて自作PCの醍醐味と言えるだろう。初心者が挑戦する際は、丸一日使える日にじっくりと行うことを推奨する。
次回は、配線編となる。知識0に等しい筆者の奮闘を乞うご期待。
履歴
7/12:初出
8/3:タイトル変更




コメント