前回、無事起動に成功した自作PC。本記事ではWindowsのインストールと初期設定を行う。
連載の4つめとなるので、是非始めから順番に見ていただきたい。
Windowsのインストール方法と準備
Windows 10のインストール方法には、USBメモリを使用する方法とDVDを使った方法が存在する。筆者は前者を選択した。
必要なもの
- 別のパソコン
- 8GB以上のUSBメモリ
【旧PCでの操作】インストールメディアの作成
前準備として、インストールメディアを作成する。
ツールをダウンロード
別のPCを用意し、以下のリンクからインストール用のツールをダウンロードする。
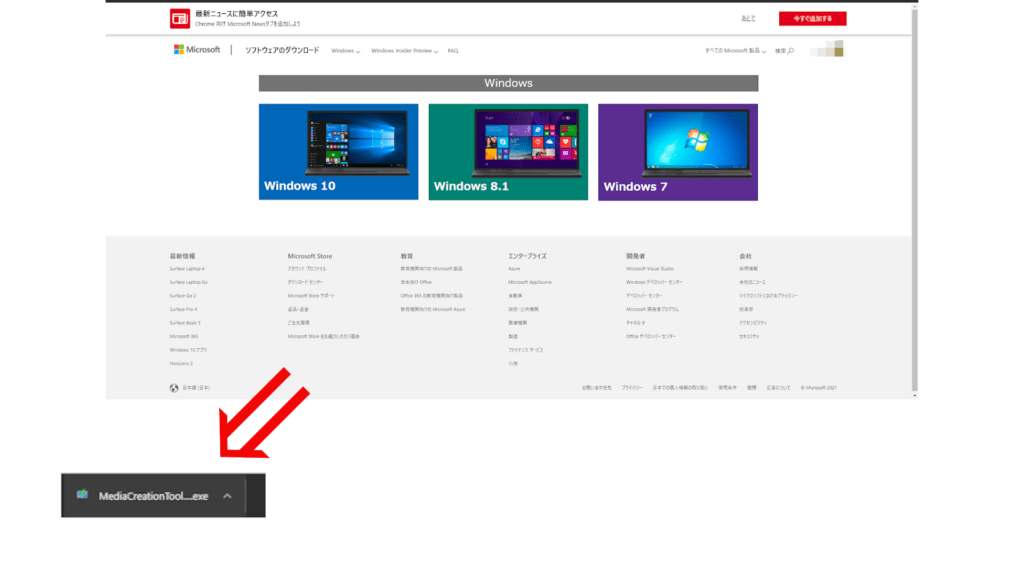
規約への同意
ダウンロードしたファイルを開くと、以下のようなウィザードが開始される。
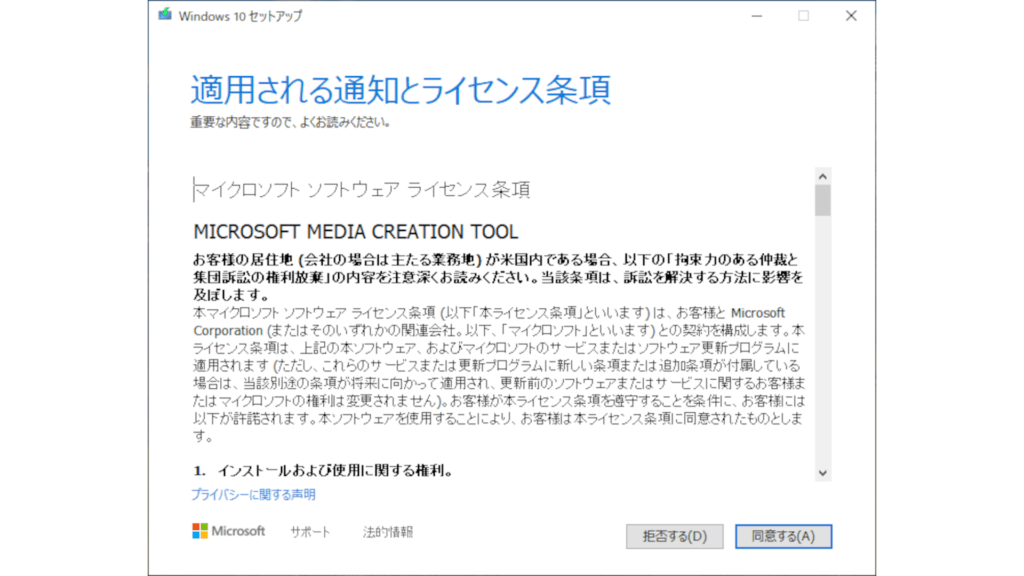
ライセンス条項を読み、同意する。
「別のインストール メディアを作成する」を選択
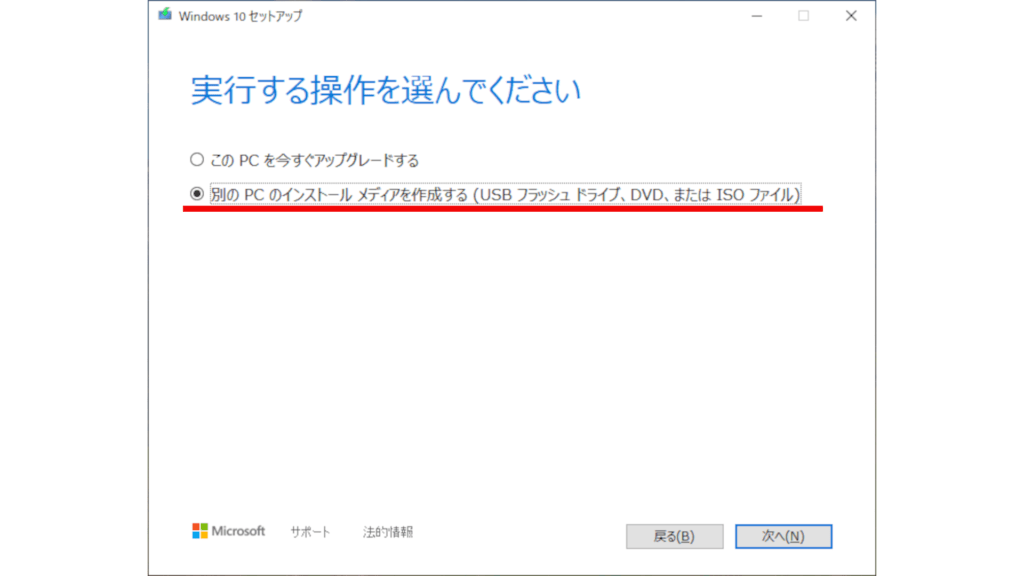
「別のインストール メディアを作成する」を選択する。
言語、エディション、アーキテクチャの選択
言語、エディション、アーキテクチャは初期状態のままで良い。
使用するメディアを選ぶ
今回はUSBメモリを使うため、「USB フラッシュ ドライブ」を選択する。
インストールするUSBメモリを選択し「次へ」を押す。メモリ内に元々存在するデータは全て削除されるため、必ずバックアップを取っておこう。また、選択のミスなどを減らすため、関係のない外付けドライブは外しておくと良い。
ダウンロードが開始される
ダウンロードが開始後、しばらく放置する。他の作業をしても構わない。
筆者の環境では、45分程度の時間がかかった。
準備完了
正常に完了すると、このような画面が表示される。以上で前準備は完了だ!
【新PCでの操作】Windowsをインストールする
ここからは、新しいPCでの操作となる。
USBメモリを接続
USBポートに作成したインストールメディアを挿す。USB3.0ポートでは認識しない事例も散見されるので、USB2.0ポートを使用する。

ASRock製マザーボードであるH570 Steel Legendでは、自動的にセットアップウィザードが表示された。
設定画面が表示されない場合は、UEFI(BIOS)を開き、起動ドライブの優先順位を変更する必要がある。マザーボードのマニュアルを要確認だ。
JIS配列のキーボードを使用している場合、日本語キーボード(106/109キー)を選択するのが良いだろう。(後で変更も可能。)
キーボードでも操作できる
なお、操作は全てキーボードで可能だ。
筆者は、普段Bluetoothマウスを利用している。久々に取り出した15年くらい前のUSBマウスは調子が悪かった。
プロダクトキーの入力
購入したプロダクトキーを入力する。ソフトウェアキーボードも利用可能のようだ。
インストールの種類を選択
インストールの種類は「カスタム」を選択。
インストール先を選択
インストールするSSDを選ぶ。容量等で判別する。間違えてHDDを選択すると、かなり時間がかかるので注意。
待機する
前画面で次へを選択すると、インストールが始まる。この状態で数分から数十分程度放置する。
この間、電源が落ちないように注意だ。組立作業後は本体を地面に置いたままにしがち。電源コードに足を引っ掛けて、PCが死亡する可能性があるので絶対にやめよう。
Windowsの初期設定
インストールが完了すると、通常の設定画面が表示される。ネットワークに接続するなど、指示に従いながら各種設定を行おう。
初回起動完了
そして、、
デスクトップが表示されれば、成功!
最後の仕上げ
さて、未だ仮組み状態のPC。
一度配線をやり直し、取り付けていなかったケースパネルを設置した。
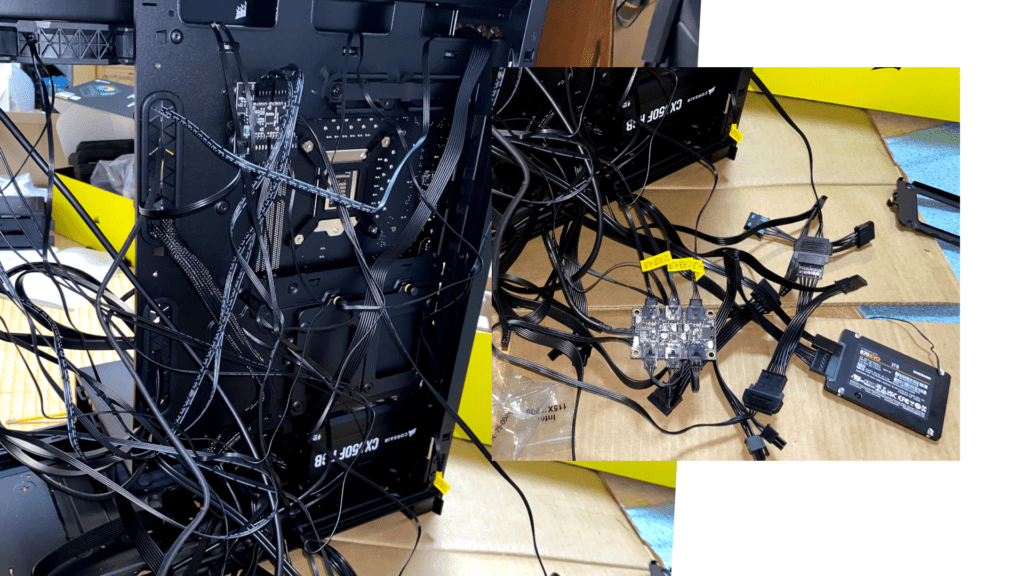
配線もいくらかマシになった?のではないだろうか。(隠れるのでヨシ!とか言ってるとスゴイ人に怒られそう)
完成
初めての自作PCは、6時間を超える死闘の末、ついに完成。
【悲報?】
— PC人間 (@pcningen) June 10, 2021
PC人間、PC人間になる。
光らせたいお年頃(´・ω・`)#自作PC pic.twitter.com/1PCE7SDk7Z
人生初の自作PC製作は、短いようで長い道のりだった。

お疲れ様でした!
自分で組み立てたモノには愛着が湧くよね。
まとめ
今回で一旦、完成となった自作PC。20万円の予算で組む場合、手順はここまでとなる。
今後は、グラフィックボードの追加やPC内モニターの設置などを行う。まだまだこの自作PCシリーズは続くので、是非この先の記事も覗いてほしい。
次回は、実際に行ったドライバーのインストールやアプリの初期設定について取り上げる予定だ。
履歴
7/15:初出
8/3:タイトル変更




コメント